패들렛 교육용 계정에서 학생 초대하기
패들렛 교육용 계정에서 학생 초대하기
패들렛에 대한 관심이 많네요. 쉬운 사용법과 다양한 형태의 수업에도 활용해 볼 수 있다는 점이 큰 매력으로 다가오는듯 합니다. 그러다보니 패들렛을 좀 더 활용하기 위해 교육용 계정 (백팩) 구입을 고려하는 학교와 교사들도 많은듯 합니다. 다음은 교육용 계정을 이용해 학생들이 패들렛을 이용하는 방법입니다.
관리자 계정에서 학생 계정 권한 설정하기
패들렛을 교육용 계정(백팩)으로 이용할 때 좋은 장점 중의 하나는 학생 계정으로 무제한 패들렛을 이용할 수 있는 점입니다. 또한 학생 계정의 경우 어떤 권한을 줄 수 있을지 관리자가 직접 통제할 수 있습니다.
다음은 관리자 계정으로 접속하여 [설정]에서 학생 계정에 줄 수 있는 권한입니다.
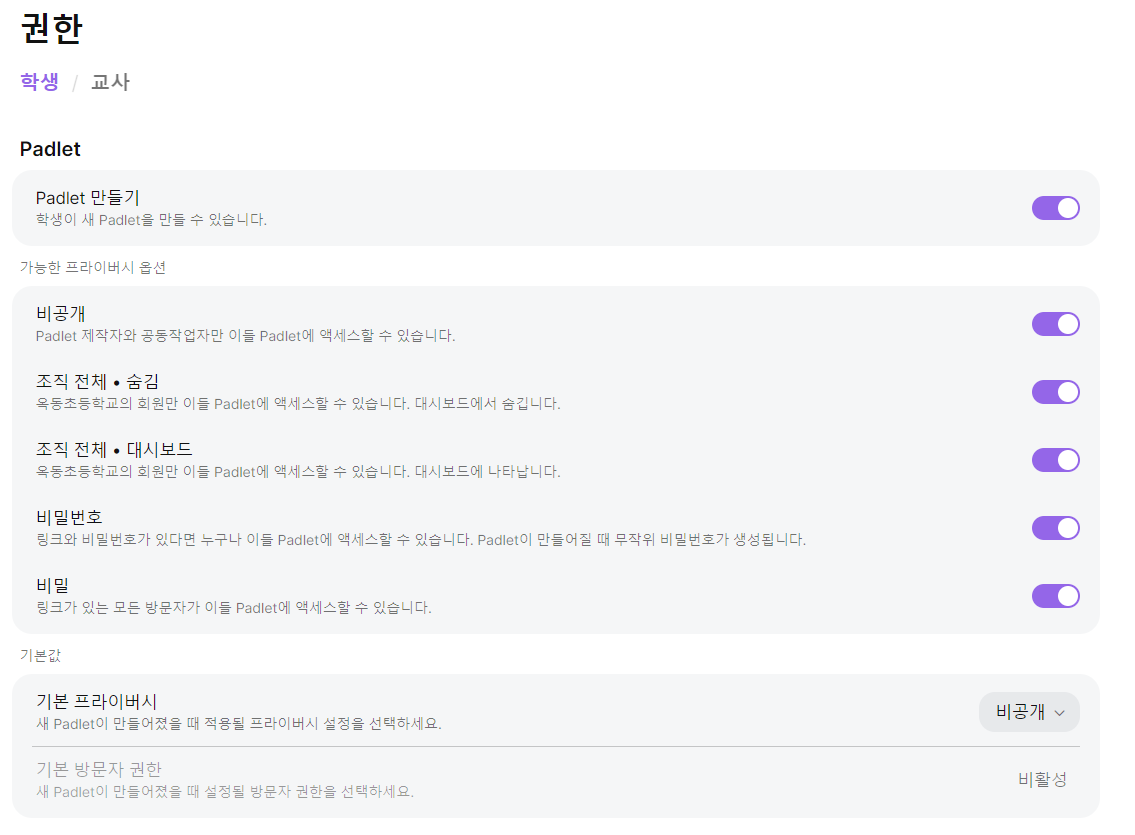
학생이 패들렛을 새로 만들 수 있는지 권한을 줄 수 있습니다. 단순히 교사가 만든 패들렛에 접속하여 글만 쓰게 할 것인지 아니면 본인만의 패들렛을 만들어 본인의 담벼락을 스스로 만들어 갈 것인지 결정할 수 있네요.
교육용 계정이다보니 일반 패들렛 계정과 큰 차이점이라고 한다면 일반 계정에 비해 교육용 계정이 좀 더 폐쇄적인 환경을 지향한다 라고 보시면 될 듯 합니다. 패들렛의 공개 범위를 좀 더 좁은 범위로 설정할 수 있습니다. 가능한 프라이버시 옵션을 통해 학교 안에서만 이용(조직 전체)할 수 있게 하는 것을 설정할 수 있습니다. 별다른 설정을 하지 않았다면 학생 계정의 기본값으로 적용됩니다. 기본값은 비공개로 패들렛을 만든 사람(학생)과 학생이 추가한 공동작업자만 패들렛에 접속할 수 있다는 부분입니다. 물론 이 부분은 공유설정에서 변경할 수 있습니다.
패들렛 학생 계정을 링크로 초대하기
학생 계정으로 초대하는 방법 중 링크 주소를 이용하는 방법입니다.
우선 교사 계정으로 학교 패들렛 주소로 접속합니다.
(일반 패들렛 주소 padlet.com 과 다르게 학교 패들렛 주소는 '사용자설정 도메인.padlet.org' 로 되어 있습니다.)
1. 왼쪽 하단 점 3개 버튼을 누르고 '사람 관리'에 들어갑니다.
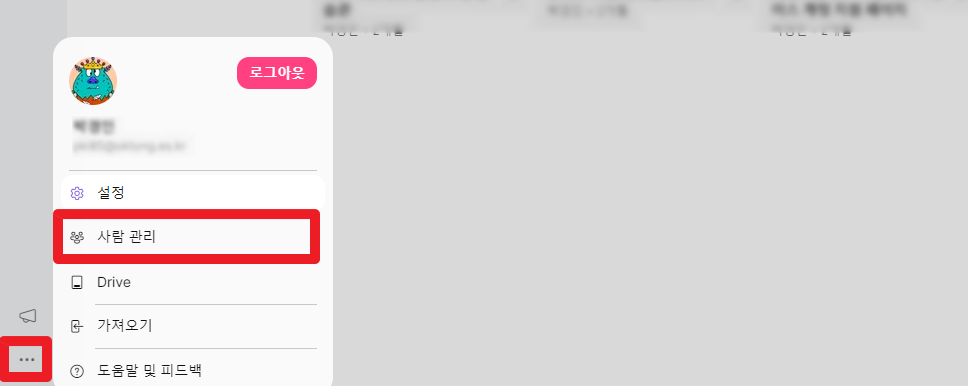
2. 오른쪽 상단 [새 사용자 추가] 버튼을 클릭합니다.
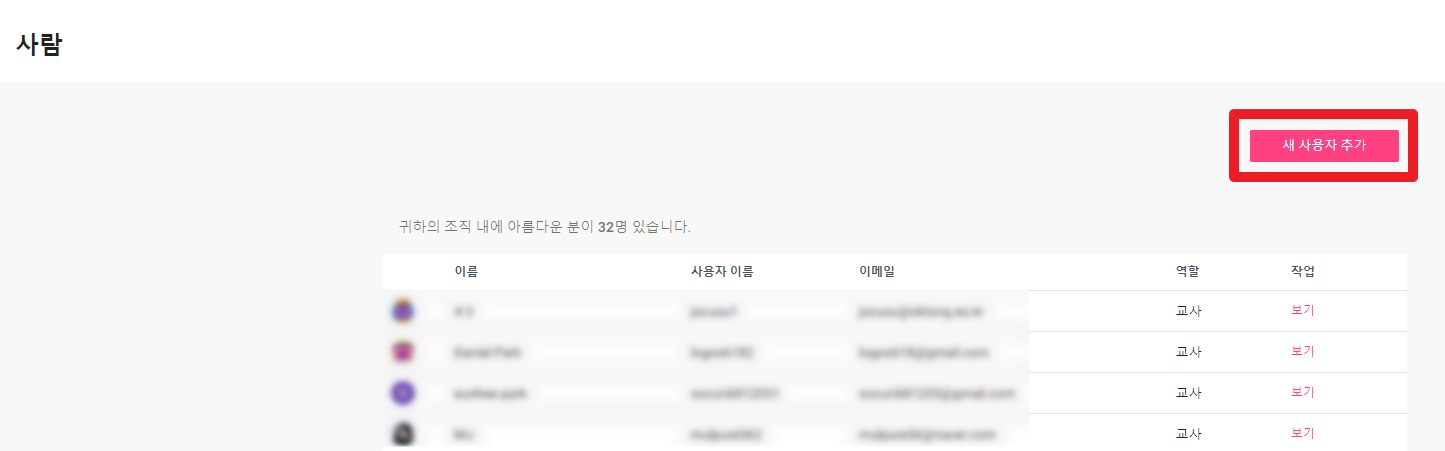
3. 초대 링크 탭을 클릭하신 후 '학생'의 링크 활성화를 켜줍니다. 그 다음 주소를 복사하여 링크를 배부합니다.
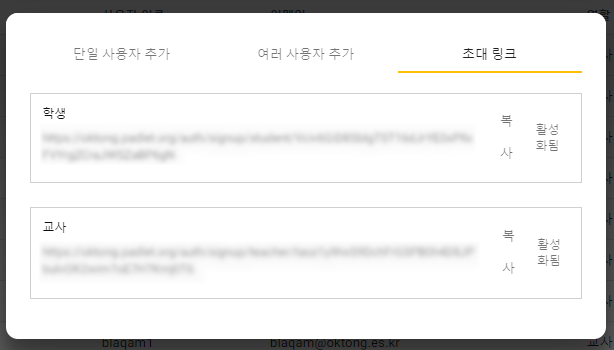
* 혹시나 구글 계정으로 로그인 했을 때 액세스 설정 부분이 나온다면 구글 콘솔(admin.google.com)에서 패들렛에 대한 액세스 설정을 '신뢰할 수 있음'으로 켜주면 해당 문제가 해결됩니다. 이 부분은 구글 콘솔에 접속할 수 있는 관리자 계정으로 이용하셔야 하고 관리 콘솔로 접속을 하면 대시보드에 해당 부분이 표시되어 있어 클릭을 통해 빠른 해결이 가능합니다.
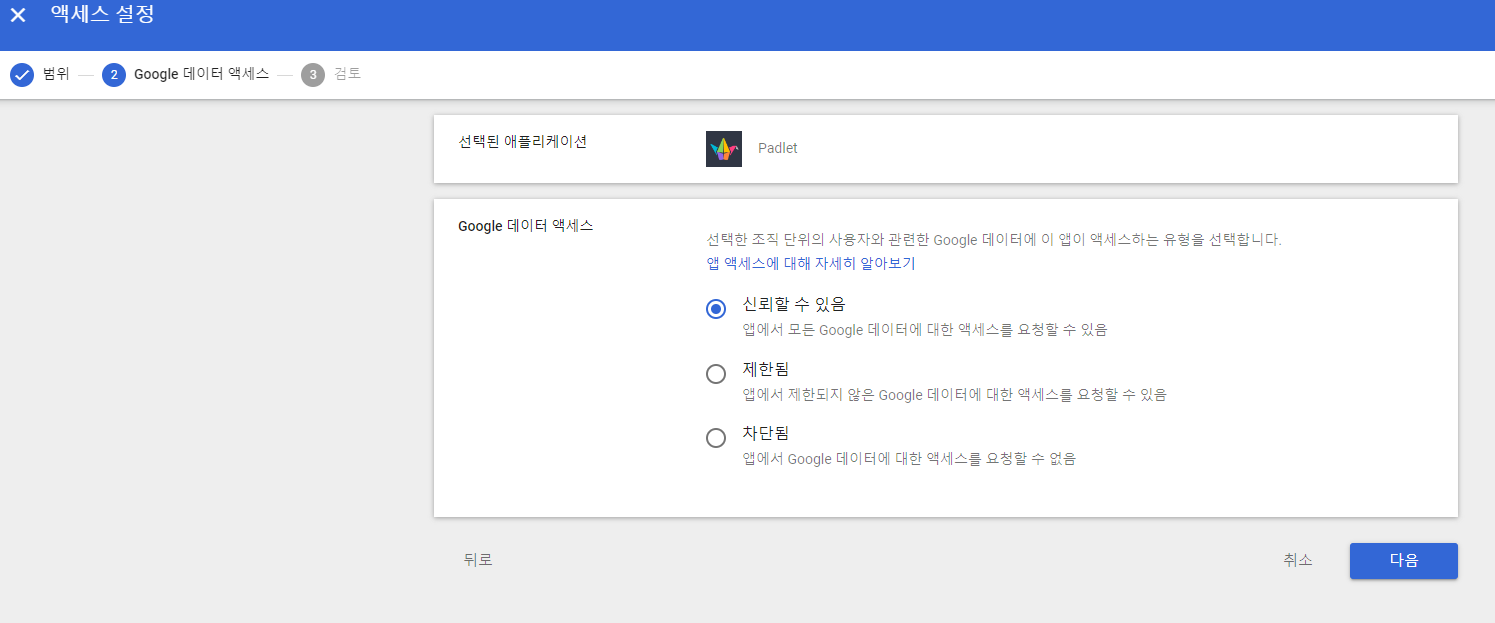
'디지털 문해력 미래교육 > 미래교육과 에듀테크' 카테고리의 다른 글
| 캔바에서 학생들에게 개별적으로 템플릿 배부하기 (0) | 2024.03.28 |
|---|---|
| 캔바 교육용 계정, 2024년 새롭게 달라진 인증법! 지금 확인하세요! (0) | 2024.03.15 |
| 쪼물락 코딩블록 베이직 패키지 후기 (0) | 2023.09.13 |
| 패들렛 교육용 계정 교사와 학생의 차이점은? (0) | 2023.08.24 |
| 한국형 생성형 AI 뤼튼 사용 방법 (0) | 2023.07.19 |
| 교원과 학생이면 모두 무료! 예스24 크레마 e-북드림 전자책 무료 구독 서비스 이용 방법 (0) | 2023.07.12 |
| 패들렛 교육용 백팩 유료 라이센스 학교에서 결제하기 (0) | 2023.07.04 |
| GPT-4 vs GPT-3.5 이야기를 만드는 능력 (0) | 2023.03.18 |




댓글