맥을 처음 쓰는 사람들을 위한 유용한 팁 8가지
macOS 처음 사용하는 사람들을 위한 유용한 팁 8가지
만약 macOS를 처음 사용하는 사람이라면, 다음 팁을 참고하면 좋습니다.
1. Spotlight 검색 기능 활용하기


macOS에서는 Spotlight라는 검색 기능을 제공합니다. 화면 우측 상단에 있는 돋보기 모양을 클릭하거나 command+Space 키를 누르면 검색 창이 나타나는데, 여기서 파일, 앱, 설정 등을 쉽게 찾을 수 있습니다.
2. 화면 캡처 기능 사용하기
화면을 캡처해서 이미지나 동영상으로 저장할 수 있습니다. 키보드에서 Command + Shift + 3을 누르면 전체 화면을, Command + Shift + 4를 누르면 일부분을 선택할 수 있습니다. 또한 Command + Shif + 5를 누르면 전체 화면과 일부분 선택 혹은 동영상 녹화 (전체, 부분)을 할 수 있는 메뉴가 나타납니다.
3. 스크롤 방식 변경하기


macOS에서는 스크롤 방식을 변경할 수 있습니다. 기본적으로는 스크롤 방향에 따라 스크롤이 움직이지만, 마우스 설정에서 자연스러운 스크롤을 체크하면 스크롤이 반대 방향으로 움직입니다.
*접근 방법: Spotlight 검색(Command+Space키) 실행 후 '마우스' 입력한 후 설정으로 들어갑니다. 거기에서 '자연스러운 스크롤'을 체크할 수 있습니다.
4. 키보드 단축키 활용하기
macOS에서는 다양한 키보드 단축키를 제공합니다. 예를 들어, Command + C는 복사, Command + V는 붙여넣기, Command + Z는 되돌리기 등입니다. 이러한 단축키를 활용하면 작업을 더 빠르고 효율적으로 처리할 수 있습니다.
5. 알림 기능 관리하기
macOS에서는 다양한 알림 기능을 제공합니다. 하지만 이러한 알림이 계속해서 나오면 귀찮을 수 있습니다. 따라서, 알림 센터에서 알림을 관리하거나, 설정에서 알림을 끌 수 있습니다. Spotlight 검색에서 '알림 설정' 이라고 검색하면 쉽게 해당 시스템 설정으로 들어가 알림을 관리할 수 있습니다.

6. 드래그 앤 드롭으로 파일 실행하기

Mac에서는 파일을 더블 클릭해서 실행하는 것이 아니라, 파일을 드래그 앤 드롭해서 실행할 수 있습니다. 예를 들어, Finder에서 파일을 선택한 후, Dock에 있는 앱 아이콘 위로 드래그하면 해당 앱을 실행할 수 있습니다.
7. 데스크탑 공간 활용
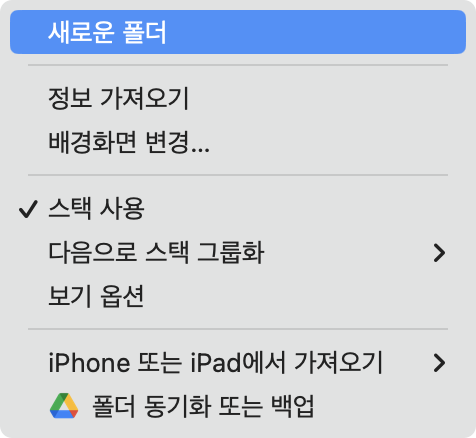
Mac에서는 데스크탑을 마우스 오른쪽 클릭하여 새 폴더를 생성하거나, 파일을 정리할 수 있습니다. 이렇게 데스크탑을 깔끔하게 정리하면 작업 효율을 높일 수 있습니다.
8. 탭 기능 활용하기
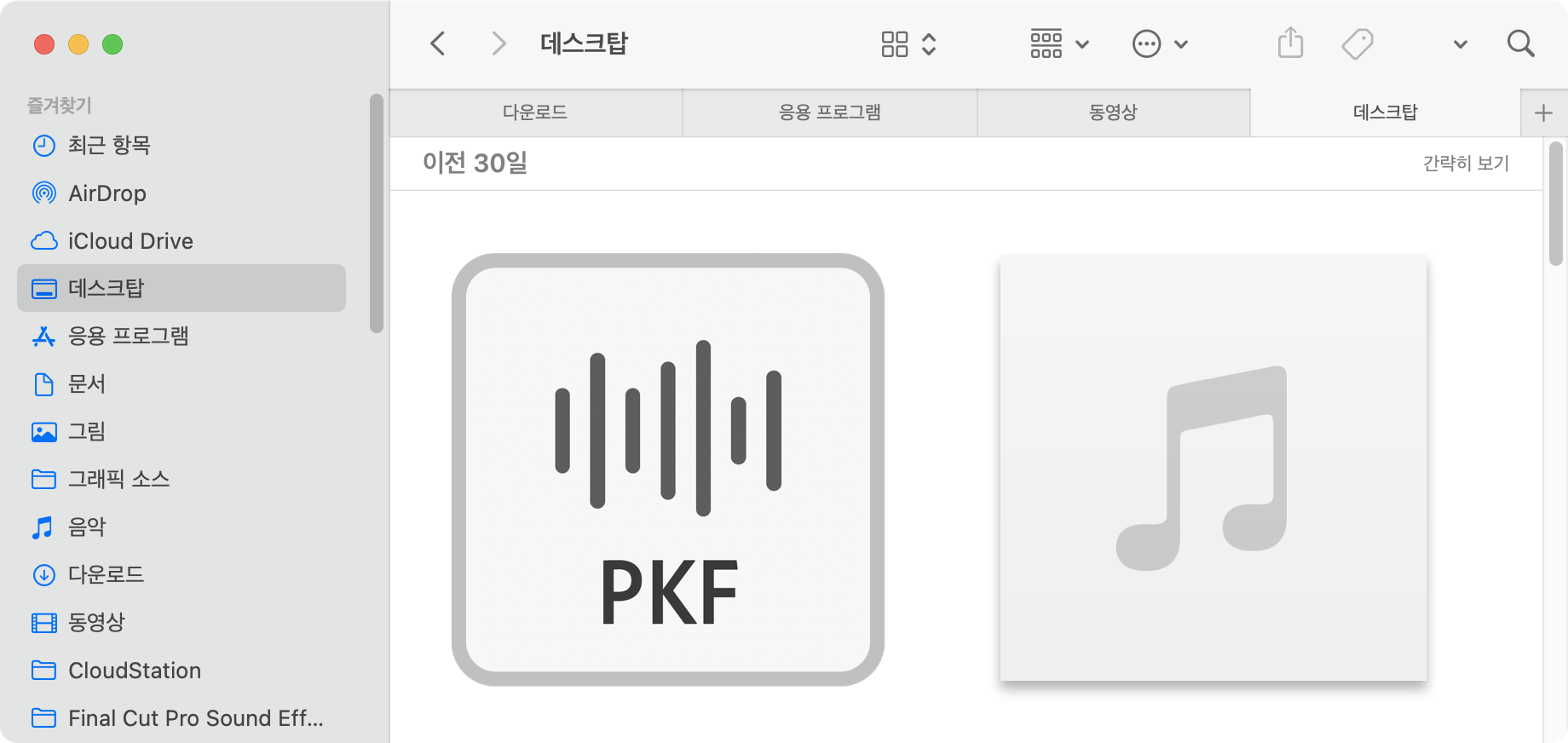
Mac에서는 윈도우마다 탭을 만들어서 작업을 할 수 있습니다. 이렇게 탭을 활용하면 다양한 작업을 효율적으로 처리할 수 있습니다. 일부 앱에서는 Command + T를 눌러서 새 탭을 열 수 있습니다.
'슬기로운 생활 리뷰 > IT테크리뷰' 카테고리의 다른 글
| iOS17 업데이트, 어떤 점이 달라졌을까? (0) | 2023.09.19 |
|---|---|
| 아이폰 15 프로와 아이폰 15 프로 맥스, 어떤 부분이 좋아졌는가? (0) | 2023.09.13 |
| 로지텍 무소음 키보드 MK295 후기 (0) | 2023.09.10 |
| 구글워크스페이스 관리콘솔에서 사용자 이름 변경 못하게 하기 (0) | 2023.03.28 |
| 아이폰 카메라 설정: 어떻게 하면 더 나은 사진을 찍을 수 있을까? (0) | 2023.02.25 |
| 애플 자녀계정 생성하기 오류 해결 저는 이렇게 했어요 (0) | 2023.02.20 |
| 오즈모 모바일 6 언박싱 후기 (1) | 2022.11.02 |
| 슈어(Shure) MV88+ 마이크 언박싱 후기 (0) | 2022.10.28 |




댓글