맥북 캡처 자체 기본기능으로 사진, 영상 다 캡처하기
맥북 캡처 자체 기본기능으로 사진, 영상 다 캡처하기
맥북을 쓰면서 정말 윈도우와 비교했을 때 비교 불가, 맥북 만의 장점인 기능을 꼽으라고 한다면
저는 단연 맥북의 캡처 기능을 꼽습니다.
맥북의 캡처 기능은 별도의 프로그램 설치 필요없이
기본 기능만으로 사진과 영상을 모두 캡처할 수 있습니다.
심지어 단축키만 알고 있으면 모든지 캡처할 수 있습니다.
바로 command + Shift + 5 입니다.

메뉴 아이콘을 통해 직관적으로 기능에 대해 알 수 있습니다.
왼쪽은 이미지 캡처 기능들이 모여 있습니다.
그 중에서 가장 왼쪽에는 '전체 화면 캡처' 가 있습니다.
말 그대로 지금 맥 화면에 나타난 전체 화면을 이미지로 캡처합니다.

두 번째는 '선택한 윈도우 캡처' 입니다.
전체 화면과 달리 특정한 창을 캡처할 수 있습니다.
예를 들어 특정한 창, 프로그램만 캡처할 수 있습니다.
아래 그림처럼 여러 개의 창이 있을 때 특정한 창만 선택하여 이미지로 캡처할 수 있는 기능이 '선택한 윈도우 캡처' 입니다.
맥의 메뉴들이 곡선으로 각이 져 있는데 이 '선택한 윈도우 캡처'를 통해 맥의 메뉴를 깔끔하게 캡처할 수 있어 좋습니다.
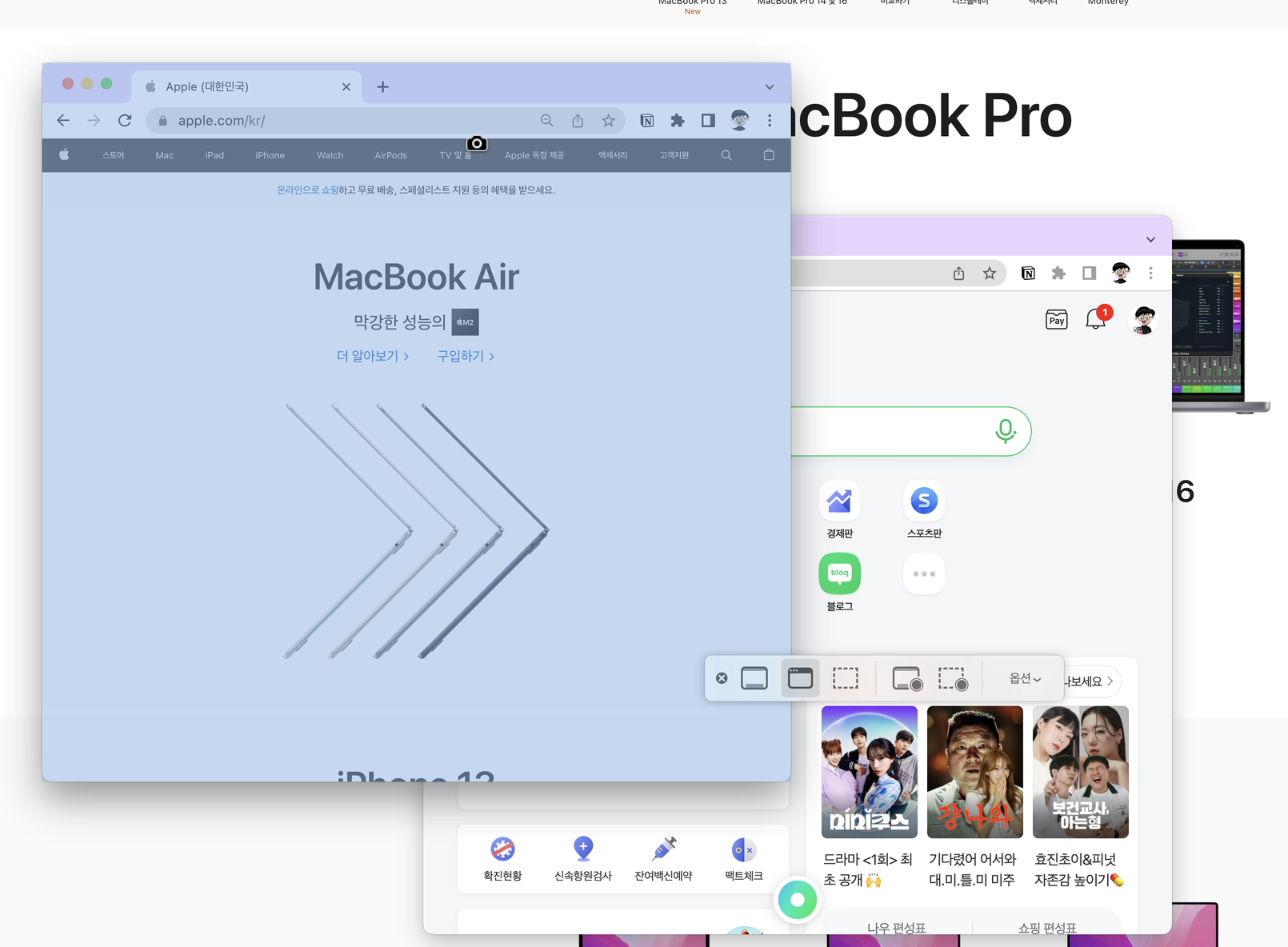
세 번째는 '선택 부분 캡처' 입니다.
아래 그림처럼 특정 영역을 정해 그 부분만 캡처하여 이미지로 나타내는 기능입니다.
개인적으로 많이 사용하는 기능 입니다.
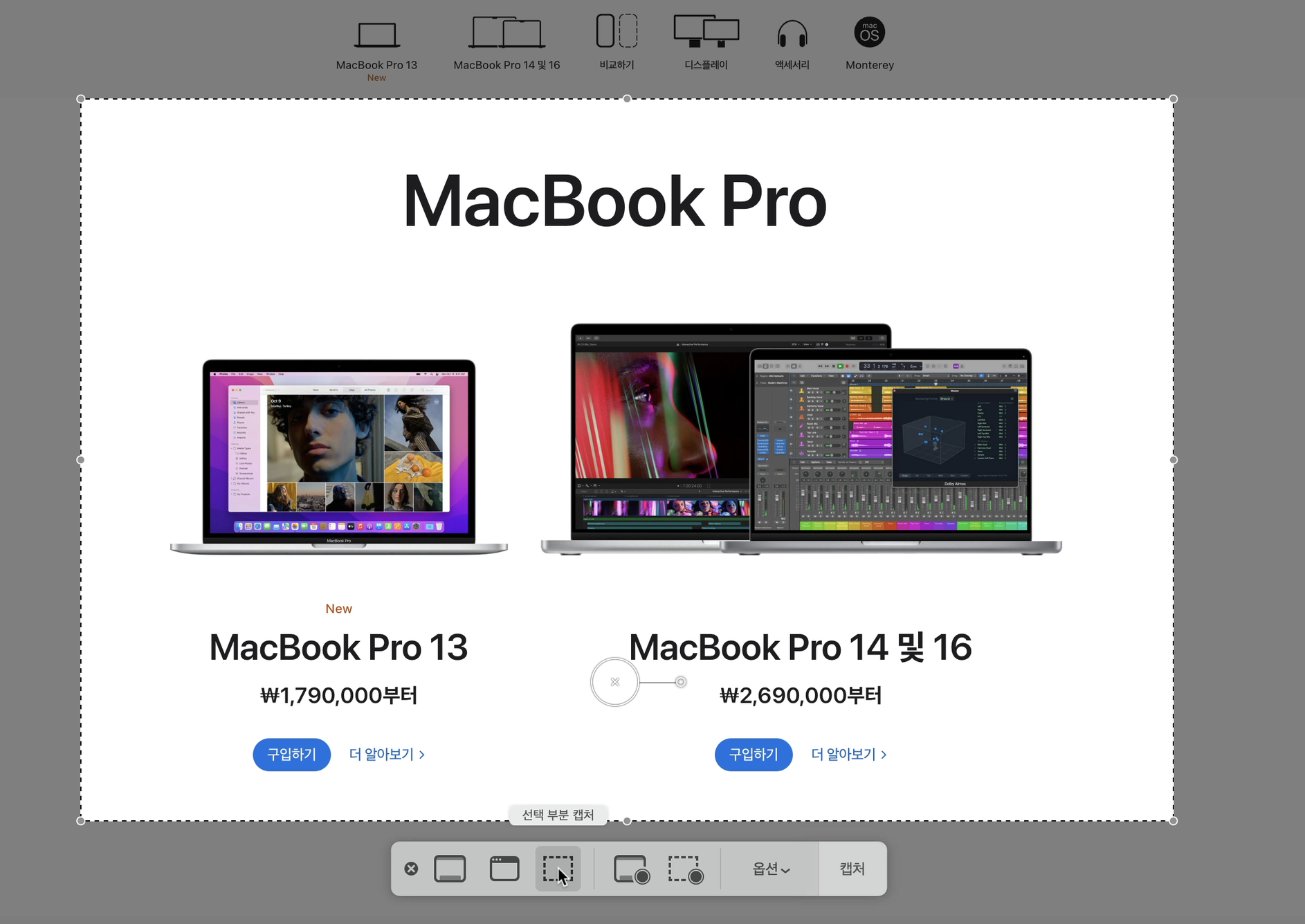
위의 세 가지 기능은 이미지로 캡처하는 기능입니다.
영상으로 캡처하는 기능 역시 기본 기능으로 지원됩니다.

이렇게 '전체 화면 기록'을 통해 지금 화면에 나타나는 모든 것을 영상으로 캡처하거나
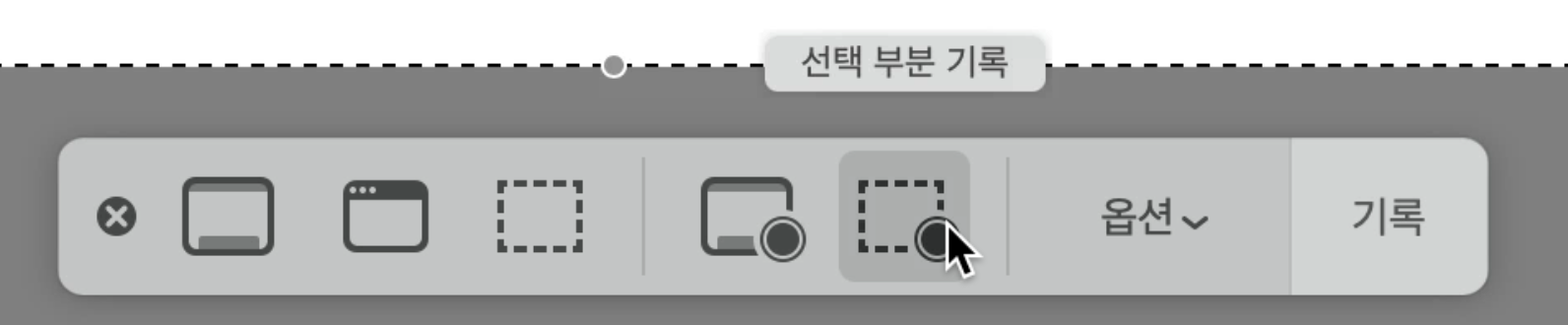
'선택 부분 기록'을 통해 특정한 영역을 내가 만든 후에 그 부분만 영상으로 캡처할 수 있습니다.
옵션 기능을 이용하면 좀 더 확장된 기능을 통해 캡처 기능을 이용할 수 있습니다.
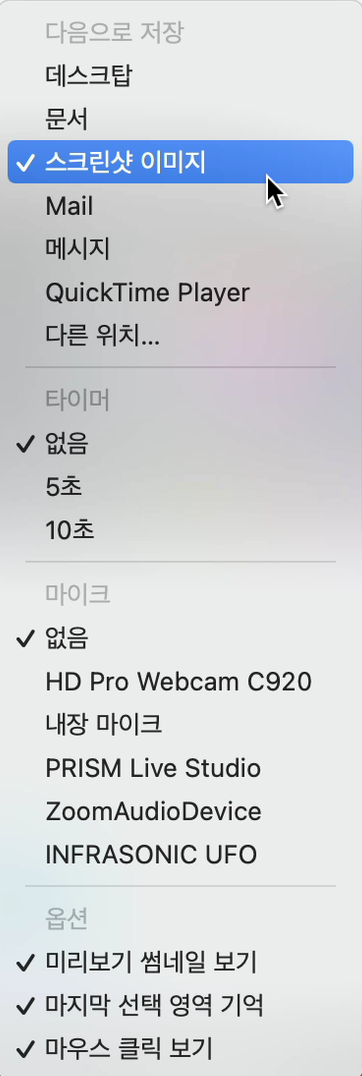
[다음으로 저장]은 캡처한 영상이나 이미지를 어느 폴더에 저장할 지 결정할 수 있습니다.
저는 따로 [스크린샷 이미지]라는 폴더를 만들어서 그 폴더에 저장하고 있습니다.
이렇게 개인적으로 따로 폴더를 만들고자 한다면 [다른 위치...]를 선택해 해당 폴더를 선택하면 됩니다.
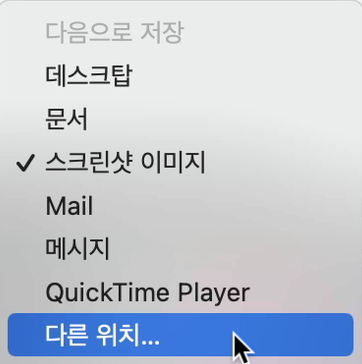
[타이머] 기능을 통해 시간차를 두고 캡처를 할 수 있습니다.
특히 메뉴가 순간적으로 사라지거나 할 때 타이머 기능을 유용하게 사용하는 편입니다.
5초, 10초 두 개의 옵션만 사용할 수 있습니다.

타이머를 5초로 걸어두면 다음과 같이 캡처를 할 때 타이머가 걸린 부분이 표시됩니다.

[마이크]는 현재 맥에 연결된 오디오 녹음 장비들을 선택할 수 있습니다.
여기서 마이크를 선택하게 되면 영상을 캡처할 때 마이크를 통해 소리를 녹음할 수 있습니다.
마이크가 있다고 해도 영상에 소리가 녹음되는 것을 원치 않으면 [없음]으로 선택합니다.

기타 옵션으로 [미리보기 썸네일 보기], [마지막 선택 영역 기억], [마우스 클릭 보기]가 있습니다.
저는 일단 3개는 다 켜놓고 쓰고 있습니다.

Tip) 맥 캡처시 그림자 없애기
맥에서 선택한 창을 캡처할 때 그림자를 주어서 더욱 깔끔하고 아름답게 캡처를 하지만
그림자가 불필요하다고 느낄 때 그림자를 없앨 수 있는 방법이 있습니다.
캡처를 할 때 option 키를 함께 누른채 클릭을 하면 그림자가 없어진 채로 캡처를 할 수 있습니다.

맥북 캡처에 대한 정보가 도움이 되셨다면 좋아요 부탁드립니다
'슬기로운 생활 리뷰 > IT테크리뷰' 카테고리의 다른 글
| 아이폰 13 프로맥스 스몰리그 케이지 언박싱 후기 (0) | 2022.10.28 |
|---|---|
| 아이패드 키노트가 쉬운 이유 - 버튼 두 개만 알면 절반은 먹고 들어감 (0) | 2022.09.03 |
| 맥에서 프로그램 삭제하기 (0) | 2022.07.25 |
| 맥에서 한자 입력하는 방법 (0) | 2022.07.25 |
| 맥에서 마우스 오른쪽 버튼 사용하기 (벤추라 버전 업데이트) (0) | 2022.07.24 |
| 학생을 위한 구글 미트 접속하는 방법 (0) | 2022.07.19 |
| 구글 스프레드시트 체크박스를 이용하여 할 일 명렬표 만들기 (0) | 2022.07.18 |
| 구글 스프레드시트 드롭다운 목록 만들기 (0) | 2022.07.17 |





댓글