구글 드라이브 3분 안에 익히는 기본 사용법
구글 드라이브 3분 안에 익히는 기본 사용법
폴더/파일 만들기, 파일 관리하기, 파일 공유하기
저번 시간에는 구글 드라이브에 접속하거나 데스크톱용 구글 드라이브 설치 방법에 대해 살펴봤습니다. 아직 못보신 분들은 아래 링크를 클릭하면 관련 포스팅을 확인할 수 있습니다.
[Google/Google Workspace for Education] - 구글 드라이브 다운로드 및 설치하기
구글 드라이브 다운로드 및 설치하기
구글 드라이브 다운로드하기 USB를 들고 다니지 않아도 되는 구글 꿀팁 구글 드라이브 구글 드라이브는 PC와 태블릿, 모바일에서 파일과 폴더를 저장할 수 있습니다. USB를 따로 들고 다니지 않더
www.park3min.com
오늘은 3분 안에 살펴보는 구글 드라이브 기본 사용법입니다. 폴더/파일을 만들고 파일 관리하고 공유하는 방법입니다. 어렵지 않으니 집중해서 보시면 3분 안에 금방 익힐 수 있습니다. 그럼 시작 하겠습니다.
폴더/파일 만들기
구글 드라이브에 접속한 후 왼쪽 상단 '+새로 만들기' 메뉴가 있습니다.

이 메뉴를 클릭하면 파일을 업로드하거나 폴더 단위로 업로드 할 수 있는 기능을 실행할 수 있습니다. 또한 구글 드라이브에 새로운 폴더를 만들거나 구글의 각종 도구와 관련된 새로운 문서를 만들 수 있습니다.

구글의 가장 기본적인 문서 도구인 'Google 문서'와 'Google 스프레드시트' , 'Google 프레젠테이션' 뿐만 아니라 'Google 설문지', 'Google 드로잉' , 'Google 내 지도', 'Google 사이트 도구' , 'Google 앱 스크립트' , 'Google 잼 보드', 'Google 코랩' 등 구글 드라이브에 저장 가능한 모든 파일을 새로 생성할 수 있습니다.
파일 관리하기
구글 드라이브에는 다양한 파일 관리 기능이 지원됩니다. 해당 아이콘을 알아두면 각 기능에 접근하는데 도움이 됩니다.
1) 왼쪽 사이드바
왼쪽 사이드바를 통해 빠른 접근을 할 수 있습니다.

'내 드라이브' : 내가 소유하고 있는 파일에 접근할 수 있습니다.
'공유 드라이브' : 팀이 소유하고 있는 파일에 접근할 수 있습니다.
'공유 문서함' : 다른 사용자와 내가 공유한 파일을 볼 수 있습니다.
'휴지통' : 삭제한 파일을 보고자 하거나 복원할 수 있습니다.
'저장용량' : 드라이브에 저장된 파일을 저장용량 순으로 볼 수 있습니다.
2) 드라이브 파일 검색하기
화면의 상단 중앙에는 검색창이 있습니다. 검색창을 통해 파일의 종류별, 고급 검색을 통해 세부적으로 파일을 쉽게 찾을 수 있습니다.
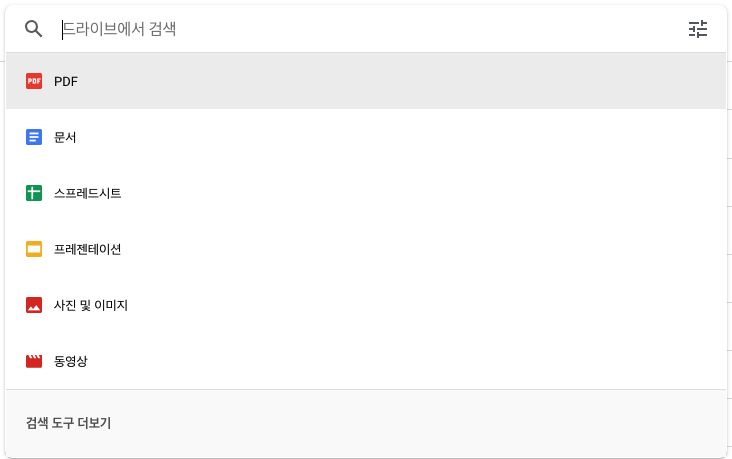
3) 파일 마우스 우클릭
파일을 마우스 우클릭하면 다양한 작업을 수행할 수 있는 메뉴가 나타납니다.
'이동' : 다른 폴더로 파일을 이동할 수 있습니다.
'버전 관리' : 새 버전 업로드 또는 이전 버전으로 되돌리기 할 수 있습니다. 파일을 같은 이름으로 여러번 업로드 하는 경우 유용하게 사용할 수 있습니다.
'사본 만들기' : 파일의 (복)사본을 드라이브 내에 생성할 수 있습니다.
'다운로드' : 파일의 (복)사본을 내 컴퓨터에 저장합니다.
'삭제' : 파일을 드라이브에서 삭제합니다.
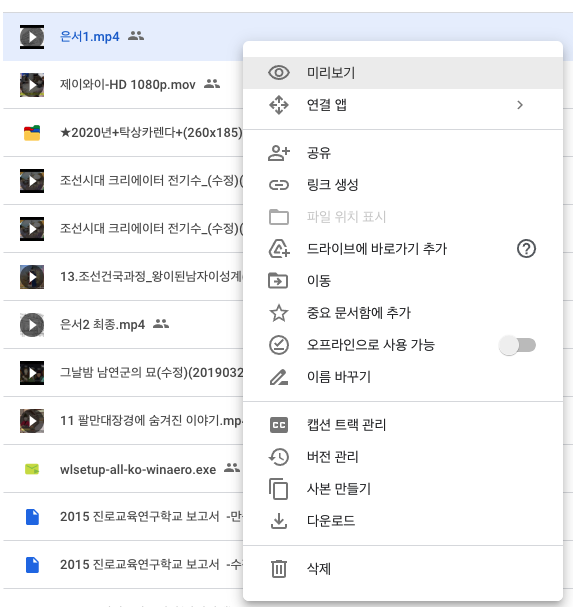
파일 공유하기
구글 드라이브에서는 개별 파일을 공유하거나 폴더를 공유할 수 있습니다. 공유된 파일이나 폴더는 사람 모양의 아이콘이 붙어 있기 때문에 지금 이 파일(폴더)이 공유중인 상태인지 쉽게 구별할 수 있습니다.
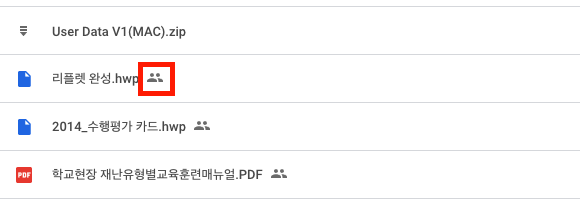
개별 파일을 공유하는 방법은 PC와 모바일에 따라 차이가 있습니다. PC는 파일을 마우스 우클릭 한 후 '공유'를 눌러 공유할 수 있습니다. 모바일은 파일 제목 우측의 점 3개 아이콘을 누른 뒤 '공유'를 누릅니다.
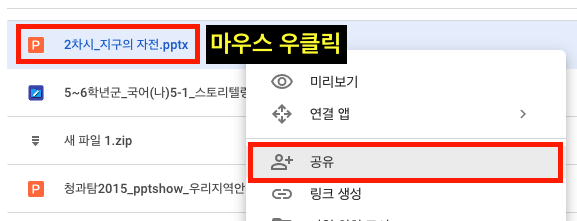
상단 입력창의 '사용자 및 그룹과 공유'에서는 파일을 특정 대상에 한해서만 공유할 수 있습니다. 공유할 상대방의 이메일 주소를 입력한 뒤 '보내기'를 누르면 특정 사람들과 공유할 수 있습니다.

이메일 주소 입력한 후 주소 입력란의 옆 부분을 클릭하여 상대방의 권한을 설정할 수 있습니다. 권한은 크게 3가지 단계가 있습니다.
'뷰어' : 문서를 볼 수만 있습니다. 다운로드는 가능합니다. 수정은 안됩니다.
'댓글 작성자' : 파일에 대한 의견을 댓글로 달 수 있습니다.
'편집자' : 문서를 보고 다운로드 하며 수정까지 할 수 있습니다.

하단의 '링크 보기' 창은 불특정 다수와 파일을 공유하고자 할 때 사용합니다. 파일에 접근할 수 있는 링크 주소를 생성할 수 있습니다. 여기에서는 상단에서 추가된 사용자가 링크를 타인에게 공유한다면 어떤 범위의 사람까지 이 링크에 접근가능하도록 제한할 것인지 결정하면 됩니다. 2가지 단계로 범위 설정이 가능합니다. (Google Workspace는 3단계)
- 제한됨 : 상단에서 공유자가 직접 추가한 사용자 및 그룹만 해당 링크로 파일에 접근할 수 있습니다.
- (기관이름) : Google Workspace 계정에서 활성화 되며 해당 도메인 사용자만 링크로 파일에 접근할 수 있습니다.
- 링크가 있는 모든 사용자에게 공개 : 누구나 링크 주소로 이 파일에 접근할 수 있습니다.
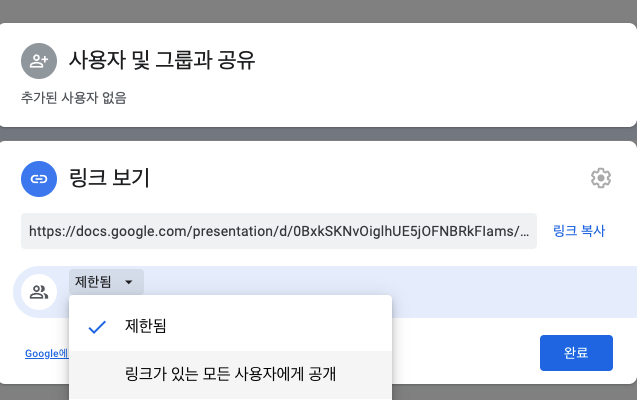
또한 링크로 접근한 사람의 파일 수정 권한을 지정하는 메뉴가 우측에 있으므로 상황에 알맞게 선택하면 됩니다.

- 뷰어 : 공유한 문서와 댓글을 볼 수만 있습니다. 댓글 작성이나 문서 수정이 안됩니다.
- 댓글 작성자 : 댓글을 추가할 수 있지만 문서 수정이 안됩니다.
- 편집자 : 댓글은 물론 문서 수정도 할 수 있습니다.
'슬기로운 생활 리뷰 > IT테크리뷰' 카테고리의 다른 글
| 학생을 위한 구글 미트 접속하는 방법 (0) | 2022.07.19 |
|---|---|
| 구글 스프레드시트 체크박스를 이용하여 할 일 명렬표 만들기 (0) | 2022.07.18 |
| 구글 스프레드시트 드롭다운 목록 만들기 (0) | 2022.07.17 |
| M2 맥북 에어 얼마나 좋아졌나? (0) | 2022.06.08 |
| 구글 드라이브 다운로드 및 설치하기 (1) | 2022.01.13 |
| 맥에서 폰트 설치, 이 방법을 몰랐다면 손해! 지금 확인하세요! (118) | 2021.12.16 |
| 맥OS 메뉴막대에 내 이름 새겨넣기 (0) | 2021.11.25 |
| '애플티비’ 국내 정발 확정! '애플 TV+'와의 차이점, 요금은? (0) | 2021.10.25 |





댓글