구글 드라이브 다운로드 및 설치하기
구글 드라이브 다운로드하기
USB를 들고 다니지 않아도 되는 구글 꿀팁
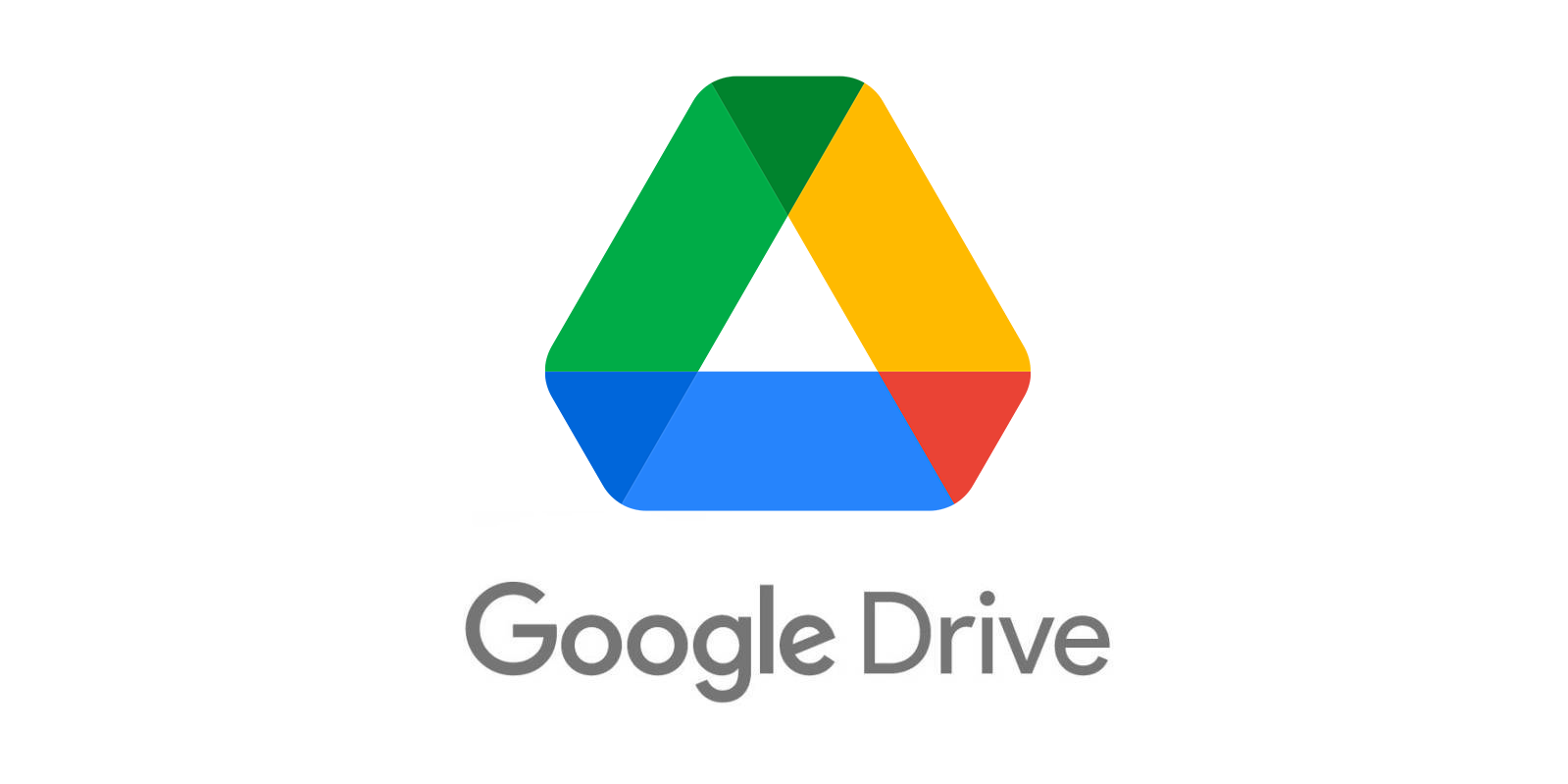
구글 드라이브
구글 드라이브는 PC와 태블릿, 모바일에서 파일과 폴더를 저장할 수 있습니다. USB를 따로 들고 다니지 않더라도 인터넷에 접속할 수 있다면 언제든지 파일을 저장하고 다운로드 할 수 있습니다. 또한 이렇게 드라이브에 저장된 파일을 공유할 수 있습니다. 공유를 통해 다른 사람에게 링크 주소만 알려주면 파일을 다운로드 하거나 파일에 접근하여 공동 작업을 할 수 있습니다.
이렇게 구글 드라이브는 문서, 스프레드시트, 프레젠테이션 등 클라우드를 기본으로 한 구글의 여러 도구들의 파일을 저장하는 보관함의 역할을 합니다. 이와 동시에 효율적인 실시간 공동작업을 할 수 있는 플랫폼의 역할을 합니다.
구글 드라이브를 이용하기 위해서는 구글의 계정이 필요합니다. 구글의 계정은 일반적으로 @gmail.com 으로 끝나는 일반 계정을 사용합니다. 이 일반 계정의 저장용량은 각종 문서 포함하여 15GB를 제공합니다. 반면 회사나 교육 기관에서 사용하는 'Google Workspace' 의 경우는 용량을 무제한으로 제공합니다. (무제한 정책은 2022년 7월 이후 부터는 도메인 전체 100TB로 제한될 예정입니다)
구글 드라이브에 접속하기
구글 드라이브에 접속하는 방법은 PC를 기준으로 www.google.com 에 들어가 우측 상단 로그인을 합니다.
구글에서 로그인을 완료한 후 정사각형 형태로 배치된 아홉 개의 점이 있습니다. 이 9개의 점은 '구글 앱 모음' 아이콘 입니다. '구글 앱 모음' 아이콘을 누르면 다양한 구글 앱 아이콘이 나타나는데 이 중에서 '드라이브'를 선택하면 구글 드라이브로 접속 할 수 있습니다.
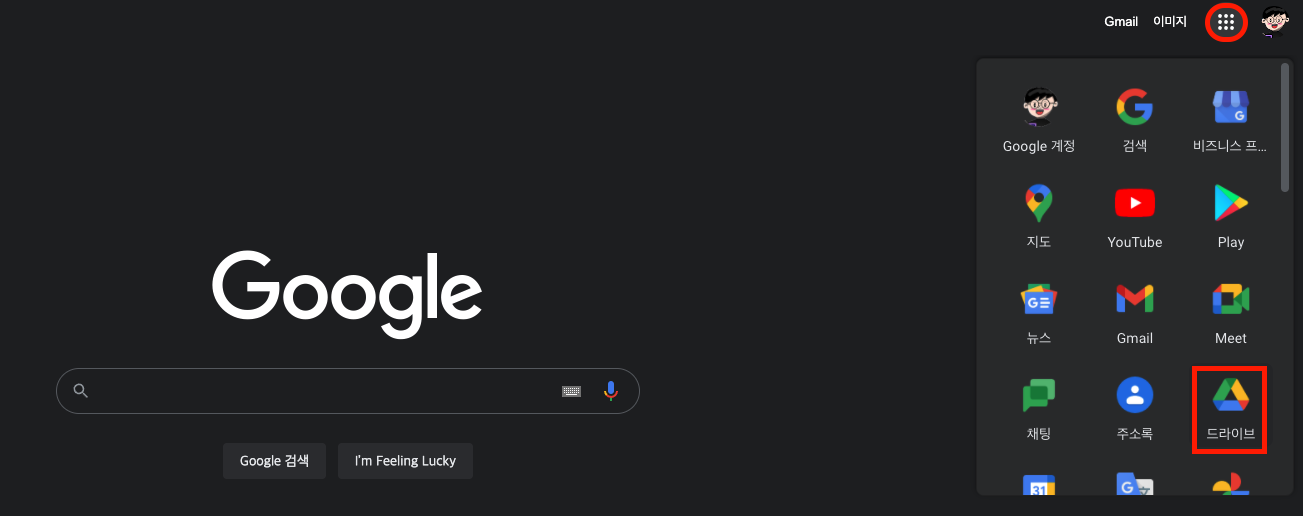
구글 드라이브 URL을 직접 브라우저의 주소표시줄에 입력하여 접근할 수 있습니다.
Google Drive - 모든 파일을 한 곳에서
하나의 계정으로 모든 Google 서비스를 Google Drive로 이동하려면 로그인하세요.
accounts.google.com
데스크톱용 구글 드라이브 다운로드 하기
구글 드라이브는 PC에 드라이브를 설치할 수 있습니다. 이렇게 하면 마치 구글 드라이브라는 USB를 내 PC에 연결한 것과 같이 파일을 내 PC와 구글 드라이브 간에 쉽게 옮길 수 있습니다.
아래 링크를 통해 구글에서 공식 제공하는 데스크톱용 구글 드라이브(윈도우즈용)를 다운로드 할 수 있습니다.
https://dl.google.com/drive-file-stream/GoogleDriveSetup.exe
맥을 이용하는 분들은 아래 링크를 클릭하여 맥용 구글 드라이브를 다운로드 하시길 바랍니다.
https://dl.google.com/drive-file-stream/GoogleDrive.dmg
데스크톱용 구글 드라이브 설치하기
데스크톱용 구글 드라이브 설치 파일을 실행합니다. 크롬 브라우저로 다운로드 받았을 경우에는 왼쪽 하단 다운로드 받은 파일을 클릭하여 실행할 수 있습니다.
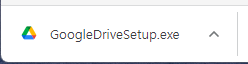
설치 파일을 실행하면 아래 그림과 같은 화면이 나타납니다. 체크를 통해 바탕화면에 구글 드라이브 바로 가기를 설치할 것인지, 구글문서와 같은 여러 문서 도구의 바로 가기를 설치할 것인지 선택할 수 있습니다. [설치]를 클릭합니다.
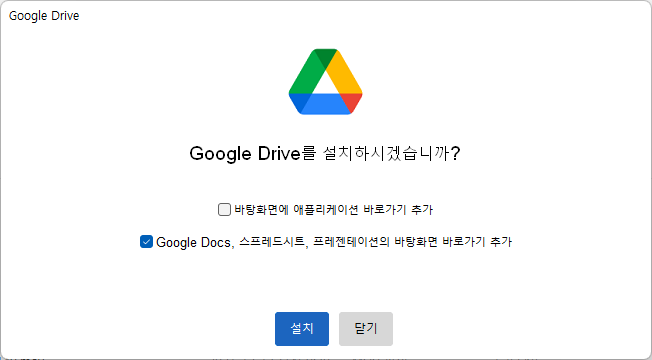
설치 작업은 금방 완료됩니다.
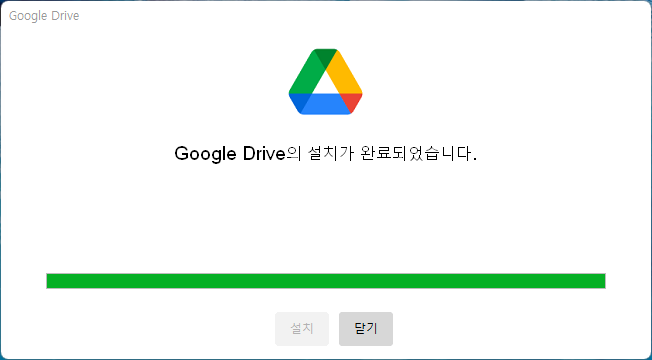
설치 작업 완료 메시지와 함께 '브라우저로 로그인' 창이 나타납니다. 버튼을 클릭하여 여러분의 구글 계정으로 로그인 하면 계정과 드라이브가 서로 연결됩니다.
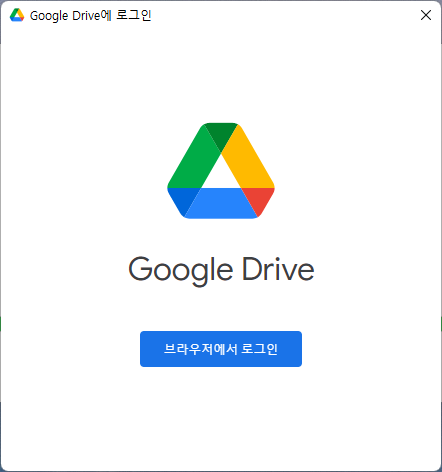
브라우저 로그인이 완료된 후 여러분의 PC에 구글 드라이브가 생성된 것을 확인할 수 있습니다. 윈도우즈 탐색기를 통해서 보면 마치 usb를 PC와 연결했을 때의 모습입니다. 구글 드라이브에 저장된 파일 내용이 그대로 표시됩니다.
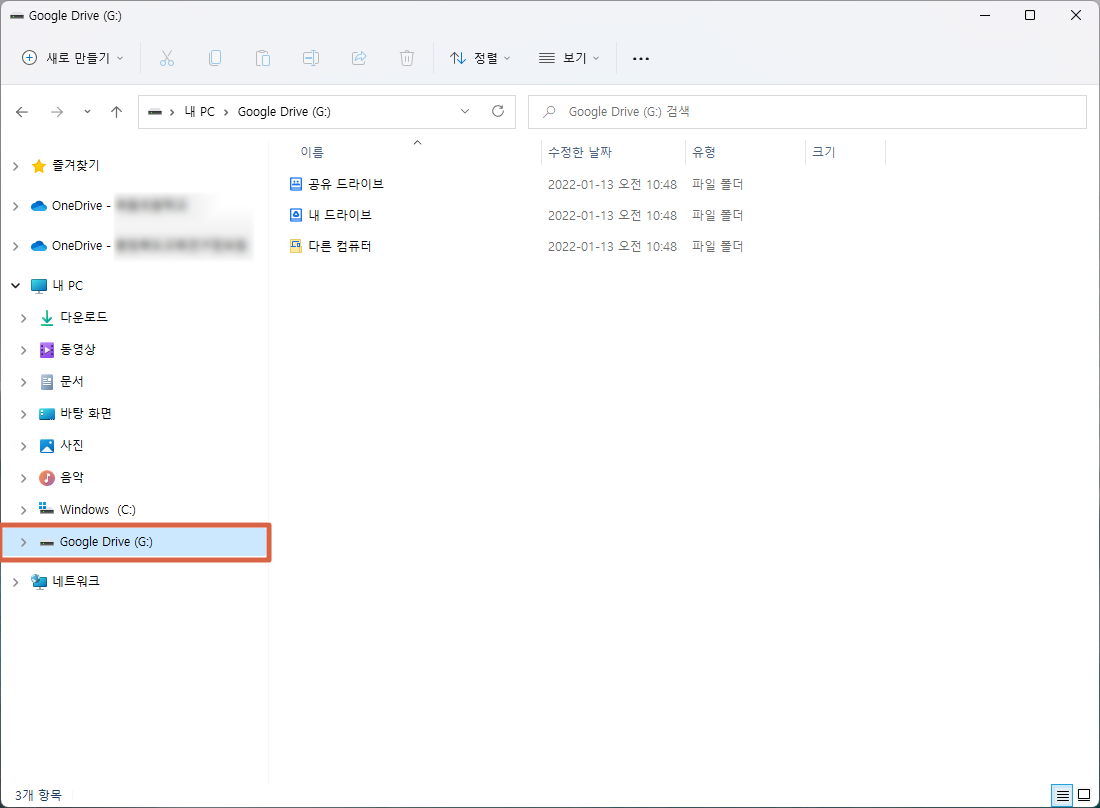
구글 드라이브 계정 전환 및 로그아웃 방법
만약 다른 계정으로 전환하거나 로그아웃을 하고 싶다면 어떻게 할까요? 다음 방법으로 로그아웃 작업을 할 수 있습니다.
윈도우 pc 작업표시줄 '숨겨진 아이콘 표시' 버튼을 클릭하면 백그라운드에서 실행되고 있는 구글 드라이브를 확인할 수 있습니다. 클릭하면 구글 드라이브의 설정을 변경할 수 있는 '톱니바퀴' 아이콘이 나타납니다. 톱니바퀴 아이콘을 누른 후 '환경설정'을 클릭할 수 있습니다.
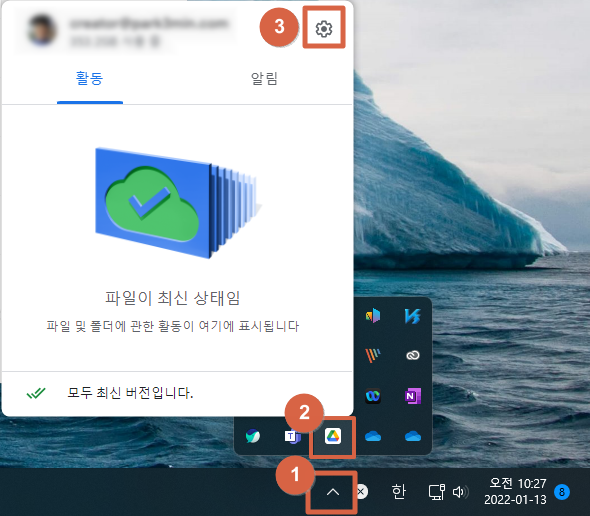
환경설정 창으로 들어온 모습입니다. 여기에는 우측 상단에 톱니바퀴가 또 있습니다. 이 아이콘을 클릭합니다.
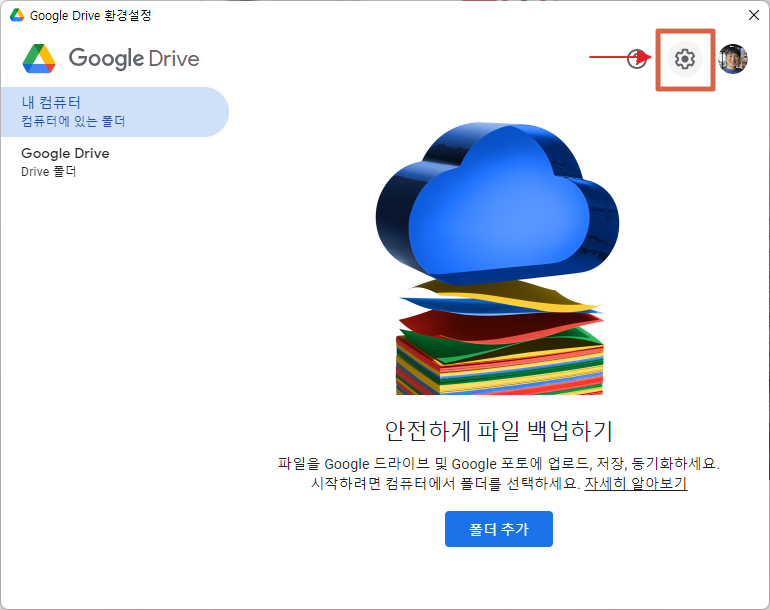
아이콘을 클릭하면 현재 구글 드라이브에 로그인 된 계정이 나타납니다. 사용하고 있는 용량도 표시됩니다. 여기에서 '계정 연결 해제' 버튼을 클릭하면 현재 구글 드라이브에 로그인 된 계정이 로그아웃 됩니다. 로그아웃 후 다른 계정으로 로그인 하거나 다시 로그아웃한 계정으로 로그인 할 수 있습니다.
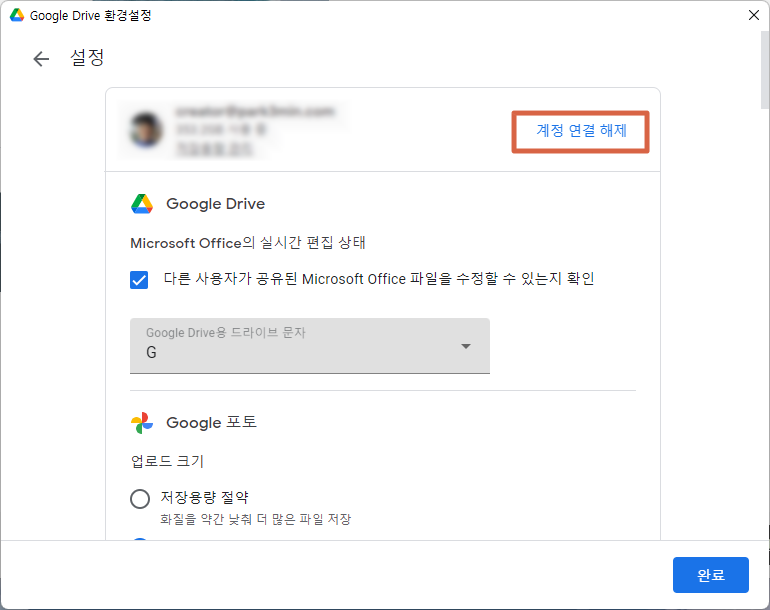
'슬기로운 생활 리뷰 > IT테크리뷰' 카테고리의 다른 글
| 구글 스프레드시트 체크박스를 이용하여 할 일 명렬표 만들기 (0) | 2022.07.18 |
|---|---|
| 구글 스프레드시트 드롭다운 목록 만들기 (0) | 2022.07.17 |
| M2 맥북 에어 얼마나 좋아졌나? (0) | 2022.06.08 |
| 구글 드라이브 3분 안에 익히는 기본 사용법 (1) | 2022.01.13 |
| 맥에서 폰트 설치, 이 방법을 몰랐다면 손해! 지금 확인하세요! (118) | 2021.12.16 |
| 맥OS 메뉴막대에 내 이름 새겨넣기 (0) | 2021.11.25 |
| '애플티비’ 국내 정발 확정! '애플 TV+'와의 차이점, 요금은? (0) | 2021.10.25 |
| 애플, 포항공대(POSTECH)에 애플 개발자 아카데미 설립한다 (0) | 2021.09.28 |




댓글