맥 터미널 실행하는 간단한 방법 | 꿀팁
맥 터미널 실행하는 간단한 방법
맥OS 꿀팁

안녕하세요. 빠르크 입니다.
윈도우에서 명령어 콘솔을 입력하는 cmd가 있다면
맥에서는 '터미널'을 이용해 명령어를 입력할 수 있습니다.
맥 '터미널'은 간단한 파이썬 파일을 열어볼 수 있기 때문에
맥OS를 효과적으로 사용한다거나 맥을 이용해 프로그램 개발을 한다면
터미널 실행 방법은 기본적으로 숙지해야 합니다.
이 포스팅에서는 터미널 실행하는 간단한 방법에 대해서 살펴보겠습니다.
1. 런치패드에서 마우스 우클릭하여 실행하기
맥OS 아래쪽 Dock에 위치한 'Launch Pad'를 마우스 우클릭하여 실행하는 방법입니다.
아래 그림과 같이 'Launch Pad'를 마우스 우클릭하면 맥에 설치된 모든 응용프로그램들을 확인할 수 있는데
그 중 [기타] - [터미널]을 실행하는 방법입니다.
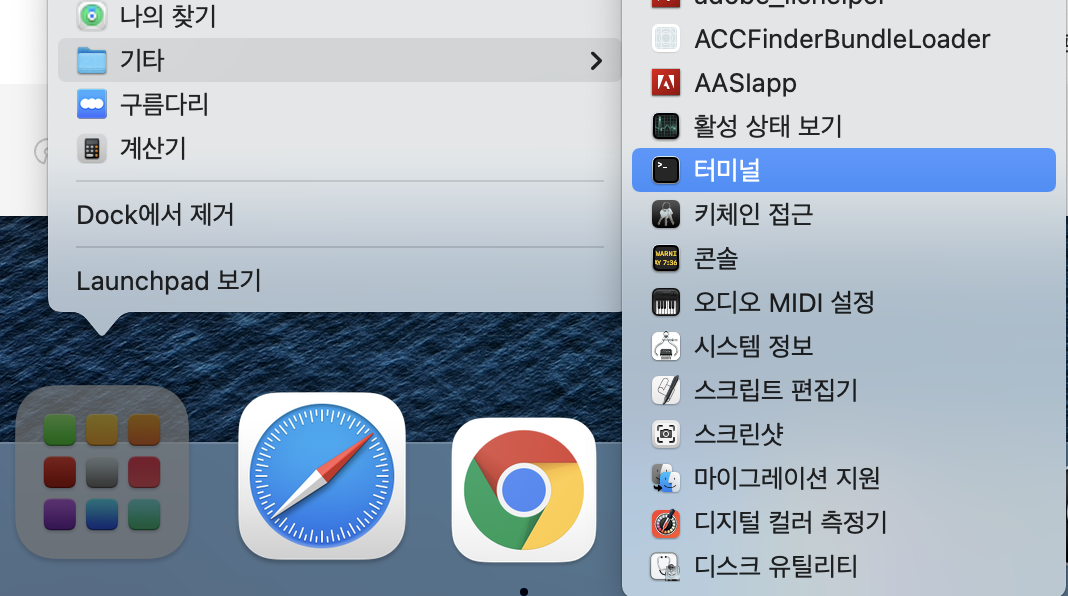
이 방법을 이용하면 런치 패드를 일일이 찾아다녀서 '터미널'을 실행하지 않아도 됩니다.
2. Spotlight에서 검색하여 실행하기
맥OS에서 'command + Space' 키를 누르면 Spotlight가 실행됩니다.
스포트라이트의 검색창에 '터미널' 이라고 입력을 해주면
바로 터미널이 검색되며 클릭하여 실행할 수 있습니다.
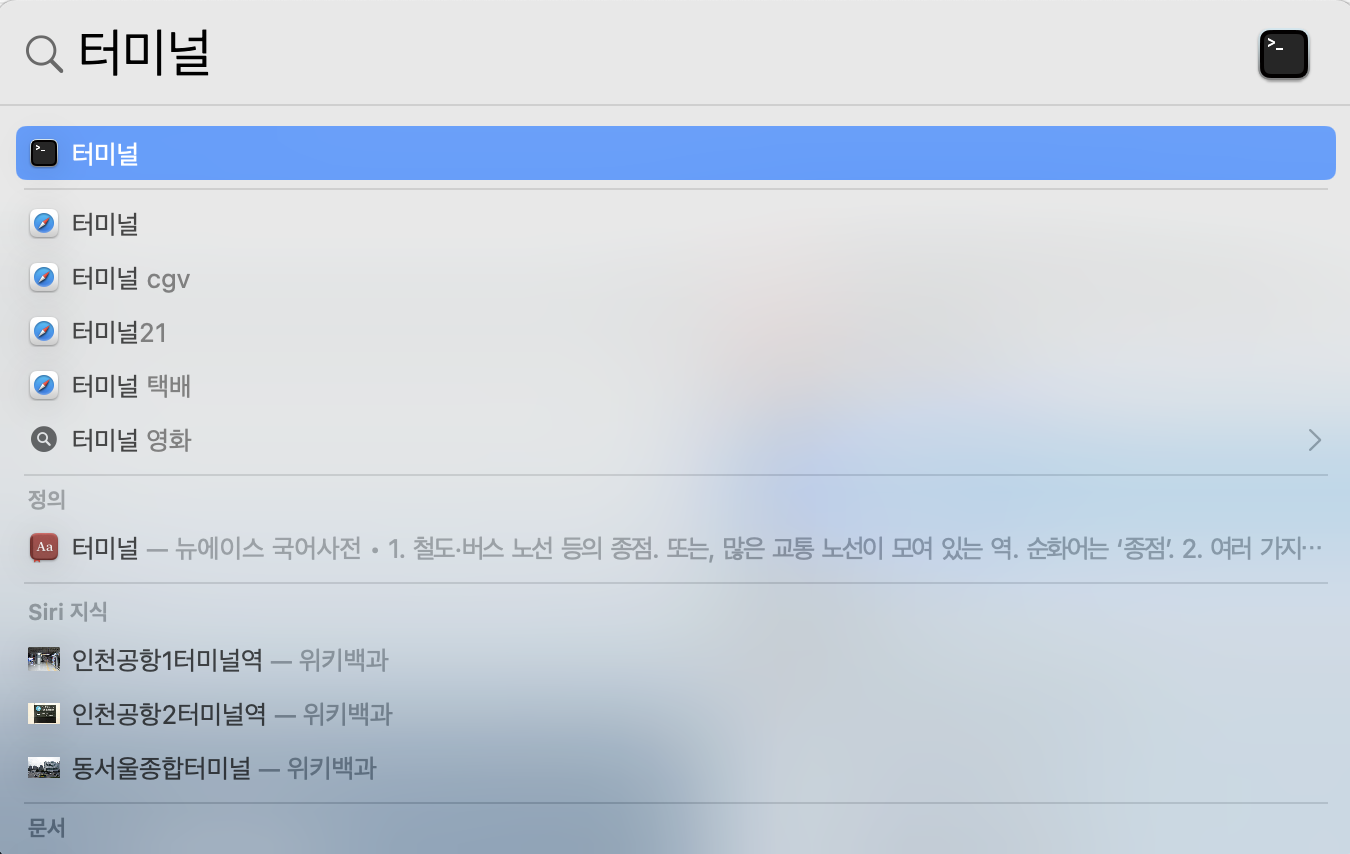
3. 터미널을 Dock에 고정시키기
이렇게 실행한 터미널은 다음 번에 Dock에서 바로 클릭하여 실행할 수 있도록 고정시킵니다.
터미널이 일단 실행된 상태에서 마우스를 Dock으로 가져가면 터미널 아이콘이 표시됩니다.
터미널 아이콘을 마우스 우클릭 한 후 [옵션] - [Dock에 유지] 를 클릭합니다.
이렇게 하면 다음 번 터미널 실행을 할 때도 간단하게 Dock에서 아이콘을 클릭하여 실행할 수 있습니다.

빠르크의 3분 강좌
빠르크의 3분 강좌는 파이널컷프로X, 모션5, 프리미어프로, 애프터이펙트의 사용 방법 및
영상 편집에 필요한 템플릿들을 무료로 제공하고 있습니다.
채널 구독과 좋아요, 알람설정을 통해 좋은 자료들 놓치지 않고 받아보세요! ^^
더 많은 정보는 아래에서 확인하세요
페이스북 페이지 "빠르크의 3분강좌" https://www.facebook.com/park3min
인스타그램 https://www.instagram.com/park_3min
티스토리 블로그 https://parkpictures.tistory.com
유튜브 채널 https://www.youtube.com/c/ParkPictures
#빠르크 #모션그래픽 #영상편집 #3분강좌
#파이널컷프로X #애플모션5 #애프터이펙트 #프리미어프로
#빠르크픽쳐스 #빠르크의3분강좌 #Park Pictures
'슬기로운 생활 리뷰 > IT테크리뷰' 카테고리의 다른 글
| ADE 선생님들의 Festival of Learning에 여러분을 초대합니다 (0) | 2021.07.08 |
|---|---|
| 구글 설문폼 타임스탬프 날짜 설정하기 (0) | 2021.07.07 |
| iOS15 신기능 이제 아이폰 아이패드의 화면을 맥으로 무선미러링 한다 (220) | 2021.07.06 |
| 애플 WWDC 2021 주요 발표 정리 - iOS15 (224) | 2021.06.08 |
| 신형 M1아이맥 구입을 포기한 이유 (117) | 2021.04.25 |
| 구글 클래스룸 스마트폰으로 과제 제출하기 | 에듀테크 가이드 (0) | 2021.04.20 |
| 구글 클래스룸 학급가입방법 | 학생초대하기 | 에듀테크 가이드 (0) | 2021.04.20 |
| 구글 클래스룸 수업 관리하기 | 학급 만들기 | 에듀테크 가이드 (0) | 2021.04.20 |






댓글