[키노트] 키노트에서 원형 로고 이미지 만들기
키노트에서 원형 로고 이미지 만들기
Create a circular logo image from Apple 'Keynote'
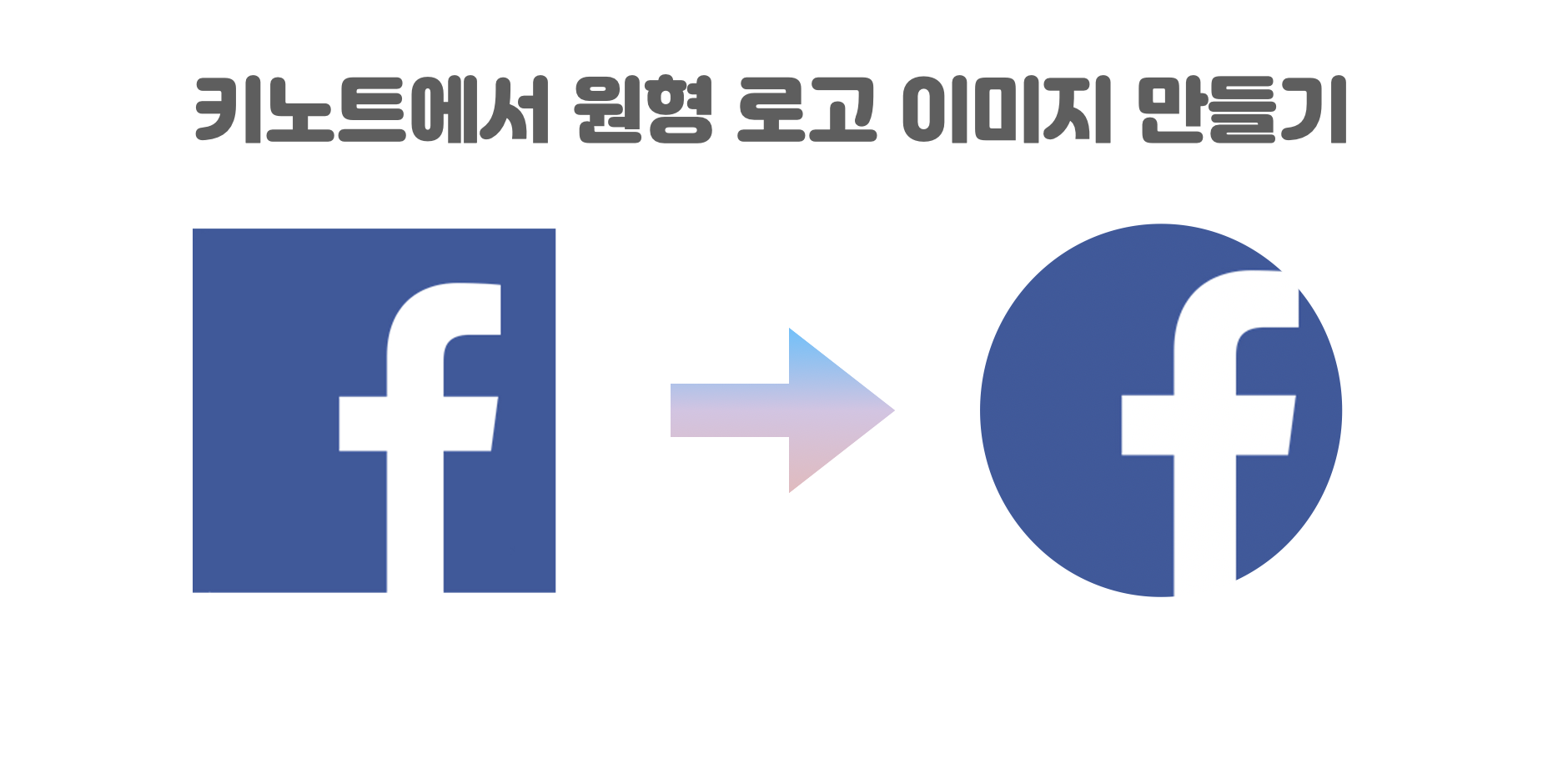
안녕하세요. 빠르크 입니다.
오늘은 애플 키노트에서 원형 로고 이미지를 만드는 방법에 대해 살펴보겠습니다.
보통 로고 이미지의 경우 사각형 형태가 대부분입니다.
이런 로고를 원형의 형태로 나타내면 좀 더 부드러운 느낌으로 연출할 수 있습니다.
키노트에서 원형 로고 형태로 간단하게 연출할 수 있습니다.
한 번 같이 실습해보도록 하겠습니다.
우선 로고 이미지를 준비합니다.
구글에서 이미지 검색에 'logo png 512'로 검색하시면
고화질의 로고 png 이미지를 쉽게 구할 수 있습니다.
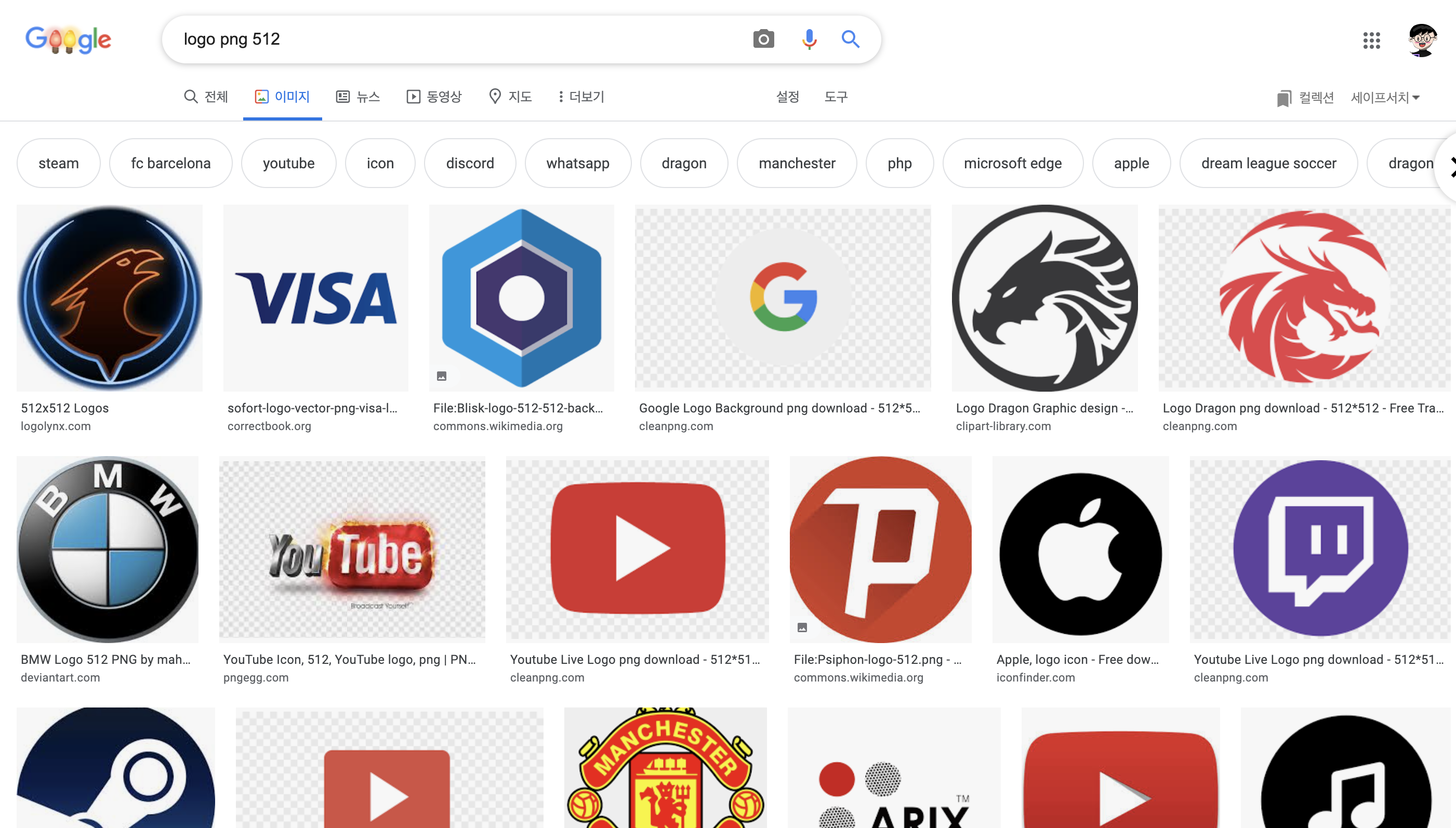
아님 혹시 예제 파일이 필요하시다면 아래 로고 파일을 다운로드 하세요.
키노트를 실행하겠습니다.
상단 메뉴 아이콘 중 [도형]을 클릭한 뒤 [원]을 선택합니다.

원이 추가되었습니다. 원의 크기를 늘려보겠습니다.
shift키를 누른 채 드래그를 하게 되면 비율을 유지한 채 크기를 키울 수 있습니다.
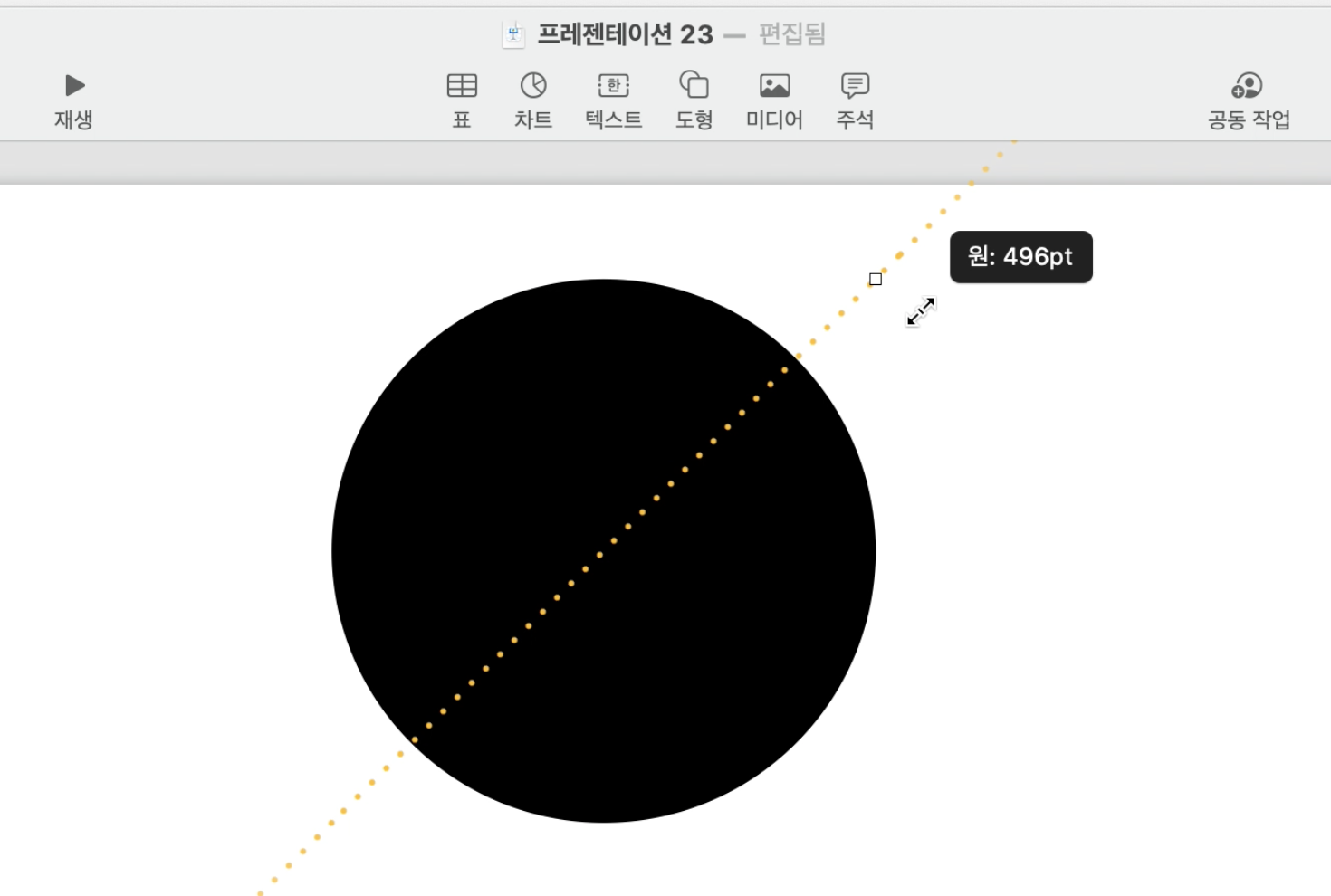
원을 드래그하여 중앙 정렬 시킵니다.
오브젝트가 정중앙에 위치하게 되면 노란색 십자선이 나타납니다.
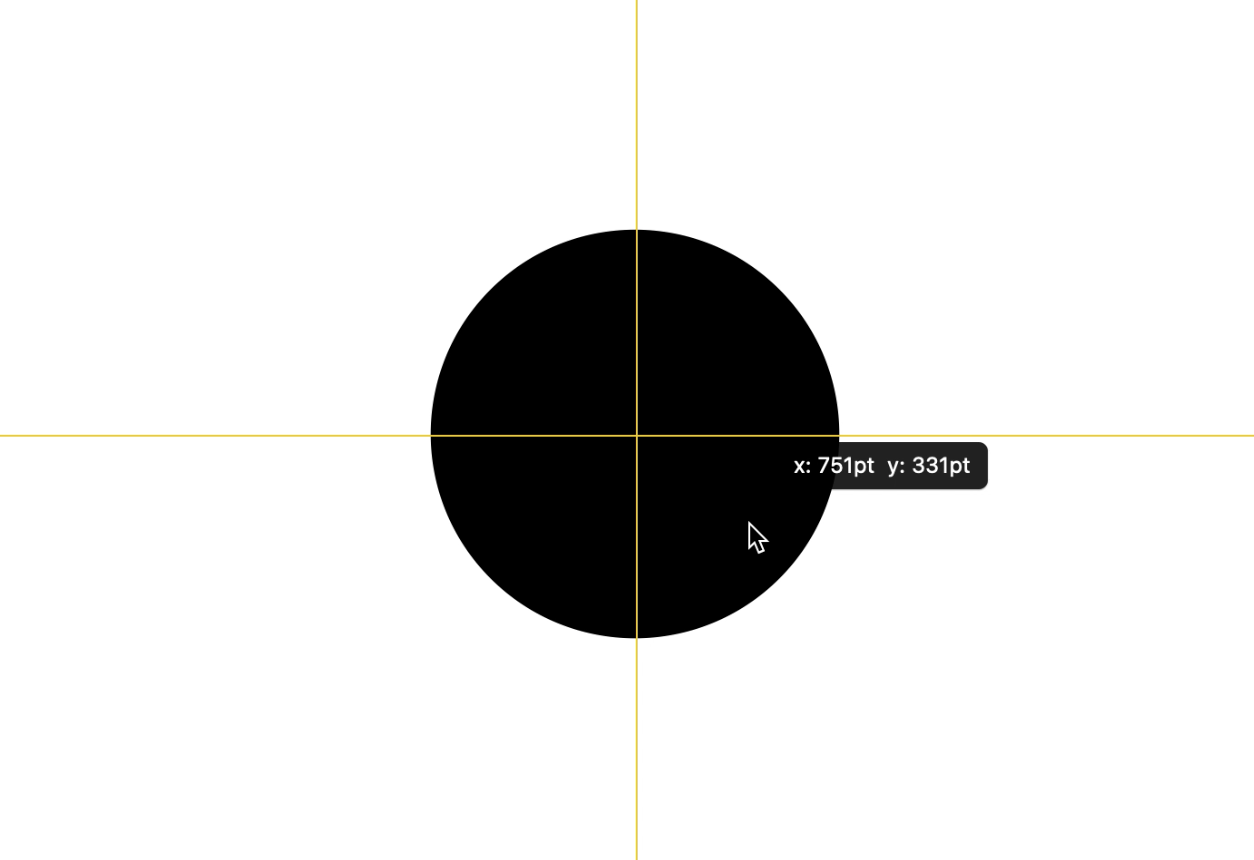
이번에 여러분들이 보셔야 할 곳은 [채우기] 영역입니다.
보통 기본값은 [색상 채우기]로 되어 있습니다.
드롭다운 상자를 클릭합니다.
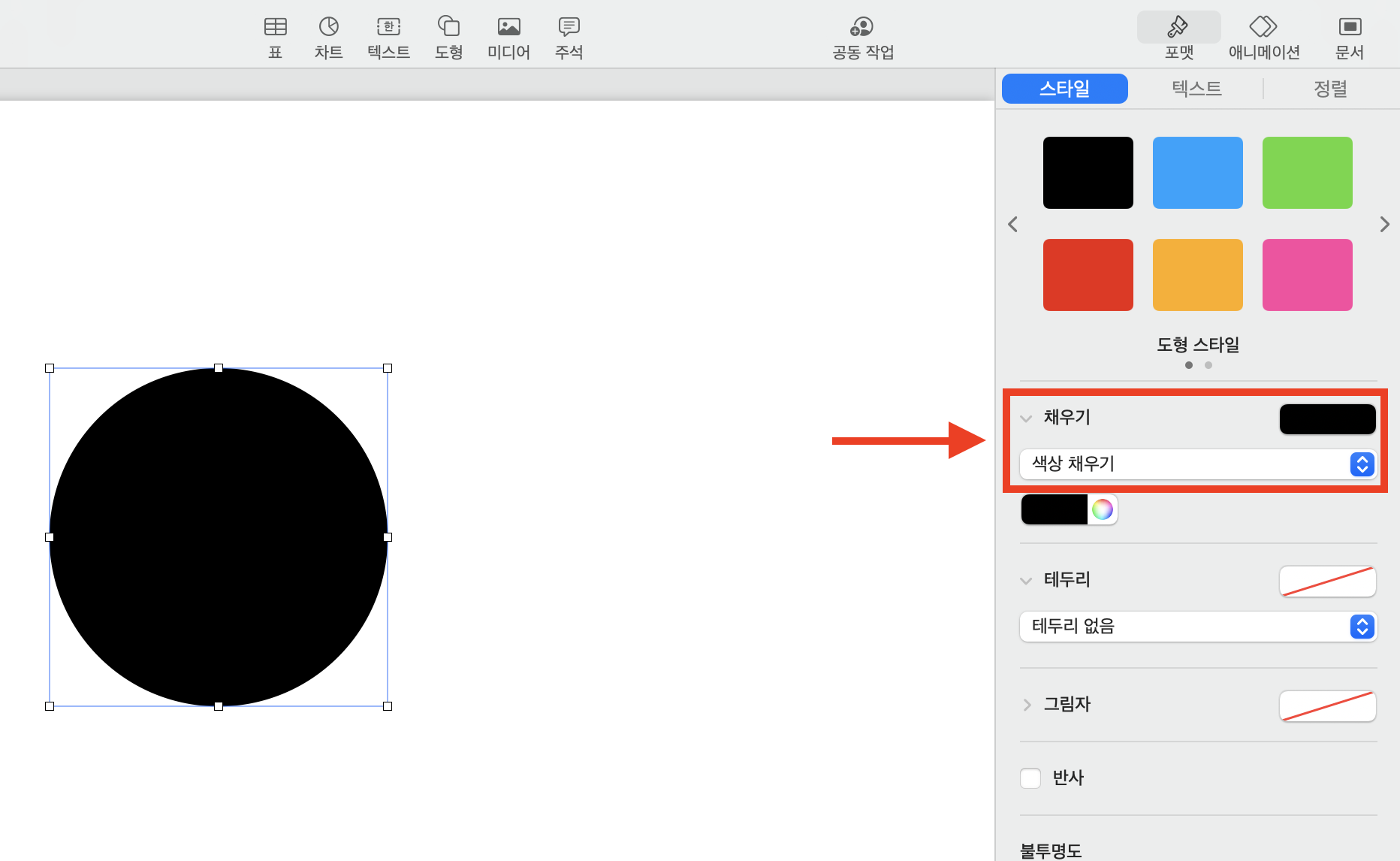
'색상 채우기'에서 '이미지 채우기'로 변경합니다.
'이미지 채우기'는 도형을 선택한 이미지로 채울 수 있습니다.
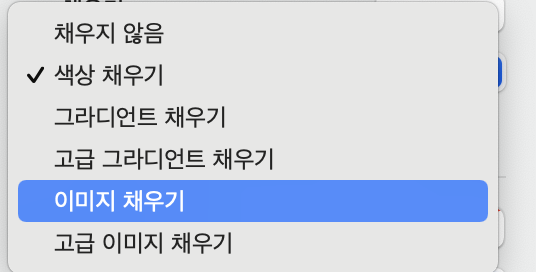
[이미지 채우기]를 클릭한 뒤 [선택]을 클릭하여
넣고자 하는 이미지 파일을 선택합니다.
혹은 이미지 파일을 드래그하여 적용할 수 있습니다.
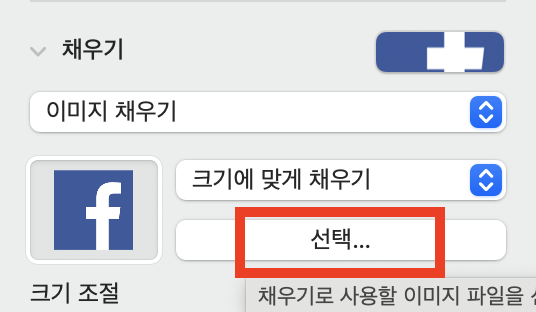
사각형의 로고가 원형 안으로 들어가 원형의 로고로 연출되었습니다.
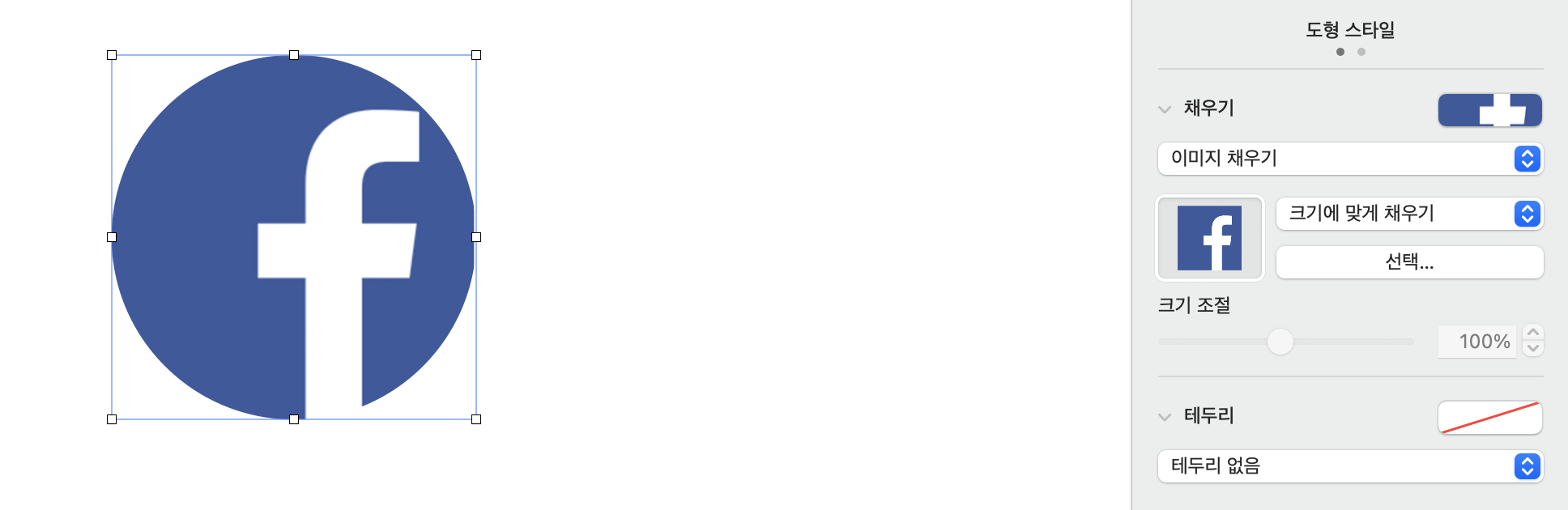
간혹 이미지 파일이 너무 크거나 작을 경우 자동으로 '크기에 맞게 채우기'가 기본값으로 되어 있기 때문에
일정하게 비율을 조정하지 않아도 됩니다.
그럼에도 비율을 조정하고 싶을 때는 [원래 크기]로 변경한 후
아래쪽 [크기 조절] 슬라이더를 움직여 크기를 조절합니다.
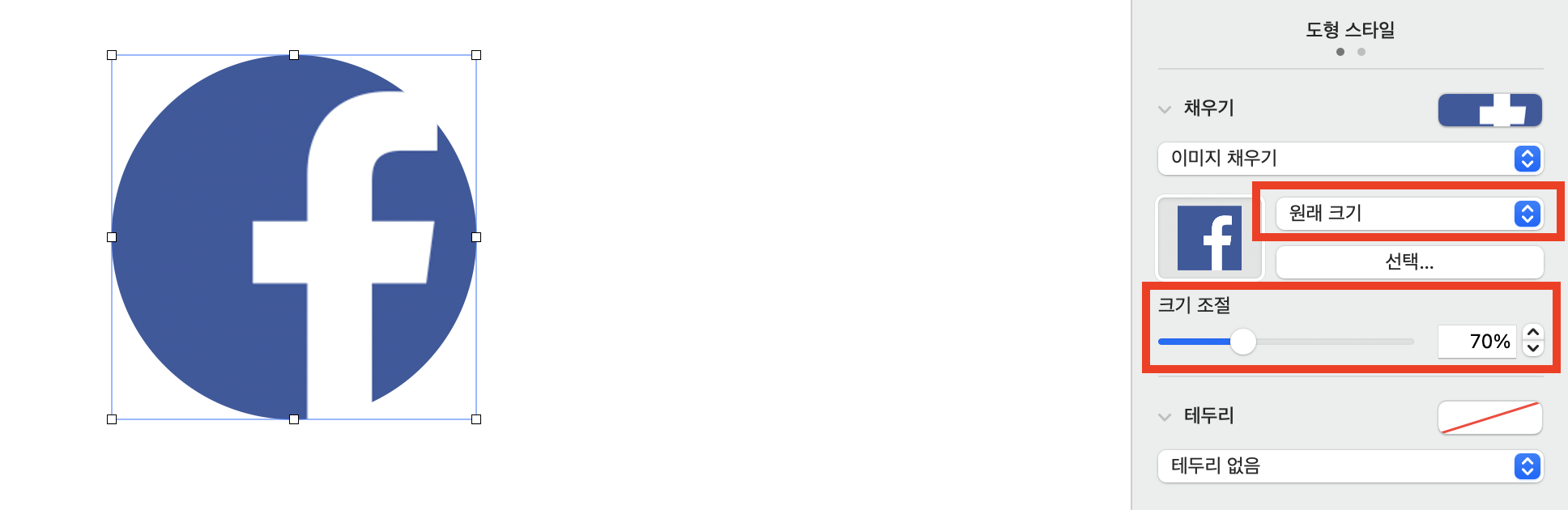
이 방법을 이용해 다음과 같이 로고 이미지를 원형으로 연출할 수 있습니다.
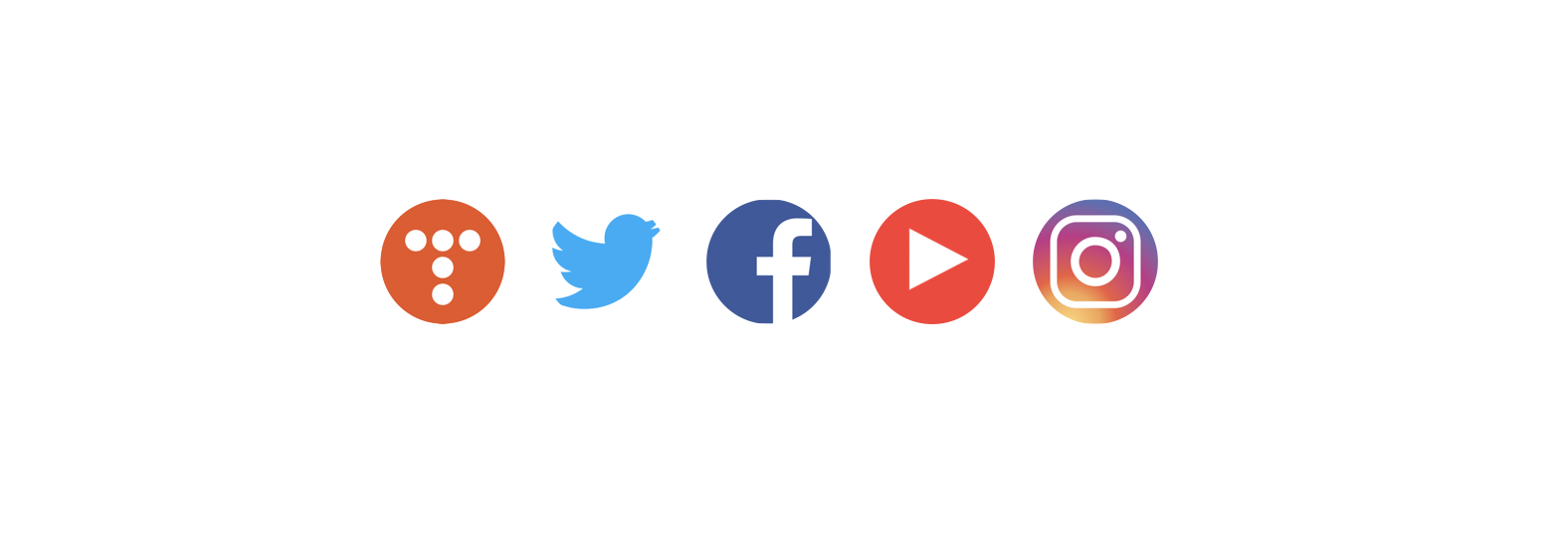
아이폰/ 아이패드용 키노트 사용 방법은 아래 동영상을 참고하시면 됩니다.
빠르크의 3분 강좌
빠르크의 3분 강좌는 파이널컷프로X, 모션5, 프리미어프로, 애프터이펙트의 사용 방법 및
영상 편집에 필요한 템플릿들을 무료로 제공하고 있습니다.
채널 구독과 좋아요, 알람설정을 통해 좋은 자료들 놓치지 않고 받아보세요! ^^
더 많은 정보는 아래에서 확인하세요
페이스북 페이지 "빠르크의 3분강좌" https://www.facebook.com/park3min
인스타그램 https://www.instagram.com/park_3min
티스토리 블로그 https://parkpictures.tistory.com
유튜브 채널 https://www.youtube.com/c/ParkPictures
#빠르크 #모션그래픽 #영상편집 #3분강좌
#파이널컷프로X #애플모션5 #애프터이펙트 #프리미어프로
#빠르크픽쳐스 #빠르크의3분강좌 #Park Pictures
'슬기로운 생활 리뷰 > IT테크리뷰' 카테고리의 다른 글
| 온라인으로 실시간 브레인스토밍 구글 잼보드 사용 방법 | 빠르크의 에듀테크 가이드 (0) | 2021.04.12 |
|---|---|
| 이제 좀 쓸만해진 구글 미트 화면 공유 알아보기 | 빠르크의 에듀테크 가이드 (0) | 2021.04.12 |
| 생각보다 간단한 구글 미트 처음 시작하기 | 빠르크의 에듀테크 가이드 (0) | 2021.04.12 |
| [키노트] 키노트에서 도형 앞에 나오는 타이틀 만들기 (0) | 2020.12.18 |
| [키노트] 키노트 테마를 만들어보자 -제목편- (225) | 2020.12.11 |
| [키노트] 스티브잡스의 프레젠테이션! 키노트 일단 실행해보자 (672) | 2020.12.10 |
| 애플 11월 이벤트 'one more thing'에서 발표 예상되는 이것 (0) | 2020.11.03 |
| 애플 2020 가을 이벤트 Time Flies 요약 정리 | 애플워치6 | 애플워치SE | 아이패드 8세대 | 아이패드 에어 (0) | 2020.09.16 |





댓글