[키노트] 스티브잡스의 프레젠테이션! 키노트 일단 실행해보자
애플 키노트 일단 실행해보자
스티브잡스의 프레젠테이션 애플 키노트 그 첫 만남
안녕하세요. 빠르크 입니다.
애플 제품을 구입하신 분들이라면 기본적으로 설치된 애플의 키노트!
사실 다들 키노트가 설치되어 있는 것도 잘 모르시는 분들도 계실듯 합니다.
자세히 살펴보면 매력적인 애플의 키노트!
전설적인 스티브 잡스의 프레젠테이션은 키노트와 함께 했었죠.

애플의 키노트는 원래 iWorks에 소속된 프레젠테이션 프로그램으로 돈을 주고 구입을 했습니다.
하지만 2013년 9월 이후로는 아이웍스가 무료로 배포되어 지금은 맥북, 아이맥, 아이패드, 아이폰 모두 기본적으로 설치된 프로그램입니다.
비슷한 성격의 마이크로소프트사의 파워포인트와 비교했을 때
정말 뒤지지 않을 만큼 강력하고 쉬운 기능이 있지만
아쉽게도 국내에서는 사용자가 현저히 적은 관계로 그렇게 활성화 된 프로그램은 아닙니다.
그래도 저처럼 키노트를 원츄하는 분들을 위해 이제 키노트 강좌를 조금이나마 진행을 해볼까 합니다.
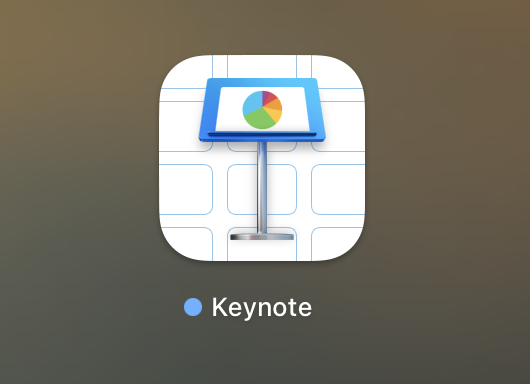
키노트를 실행해 봅시다. 맥북이어도 좋구요. 아이패드도 좋습니다. 심지어 아이폰에도 깔려 있습니다.
자 일단 실행해 봅시다.
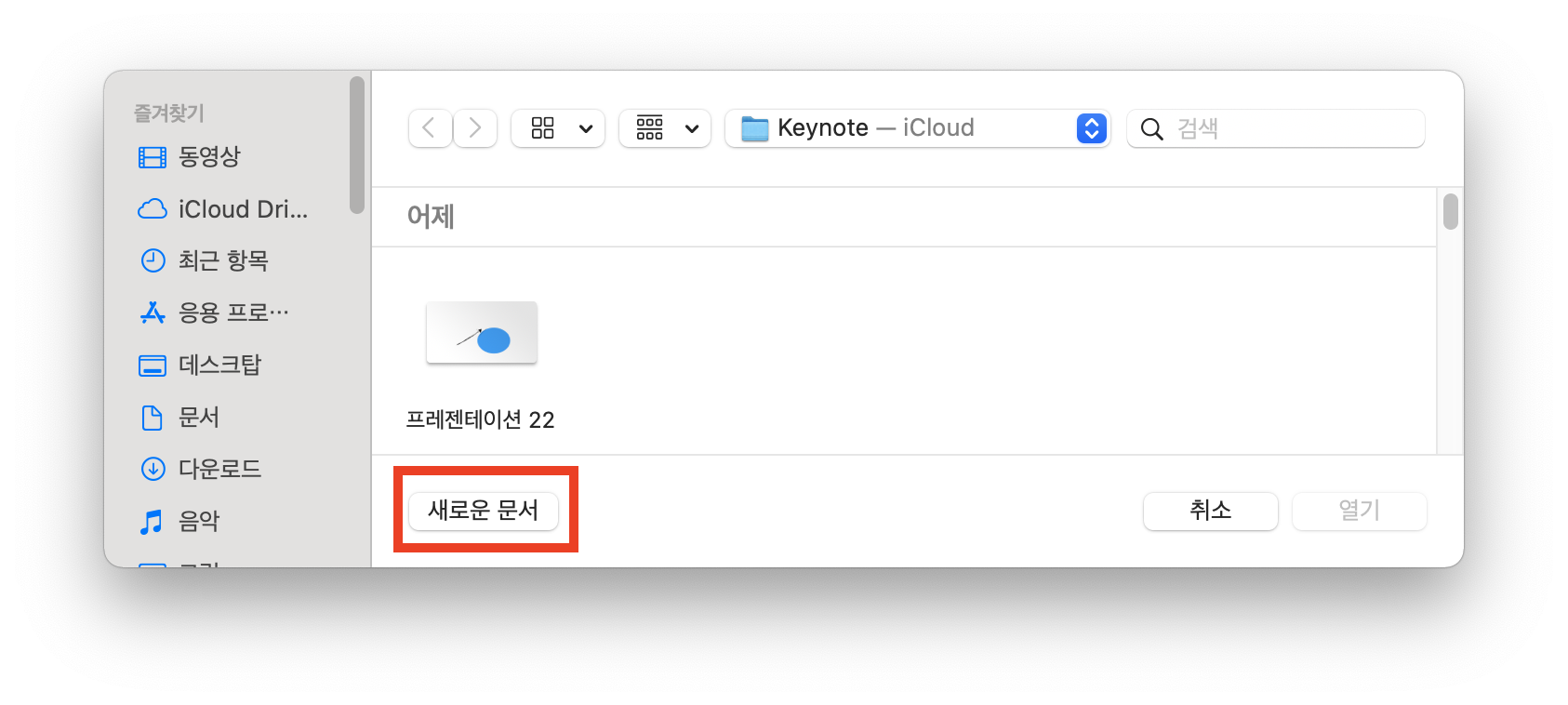
가장 먼저 우리를 맞이하는 프로젝트 창입니다.
아래쪽 [새로운 문서]를 클릭합니다.
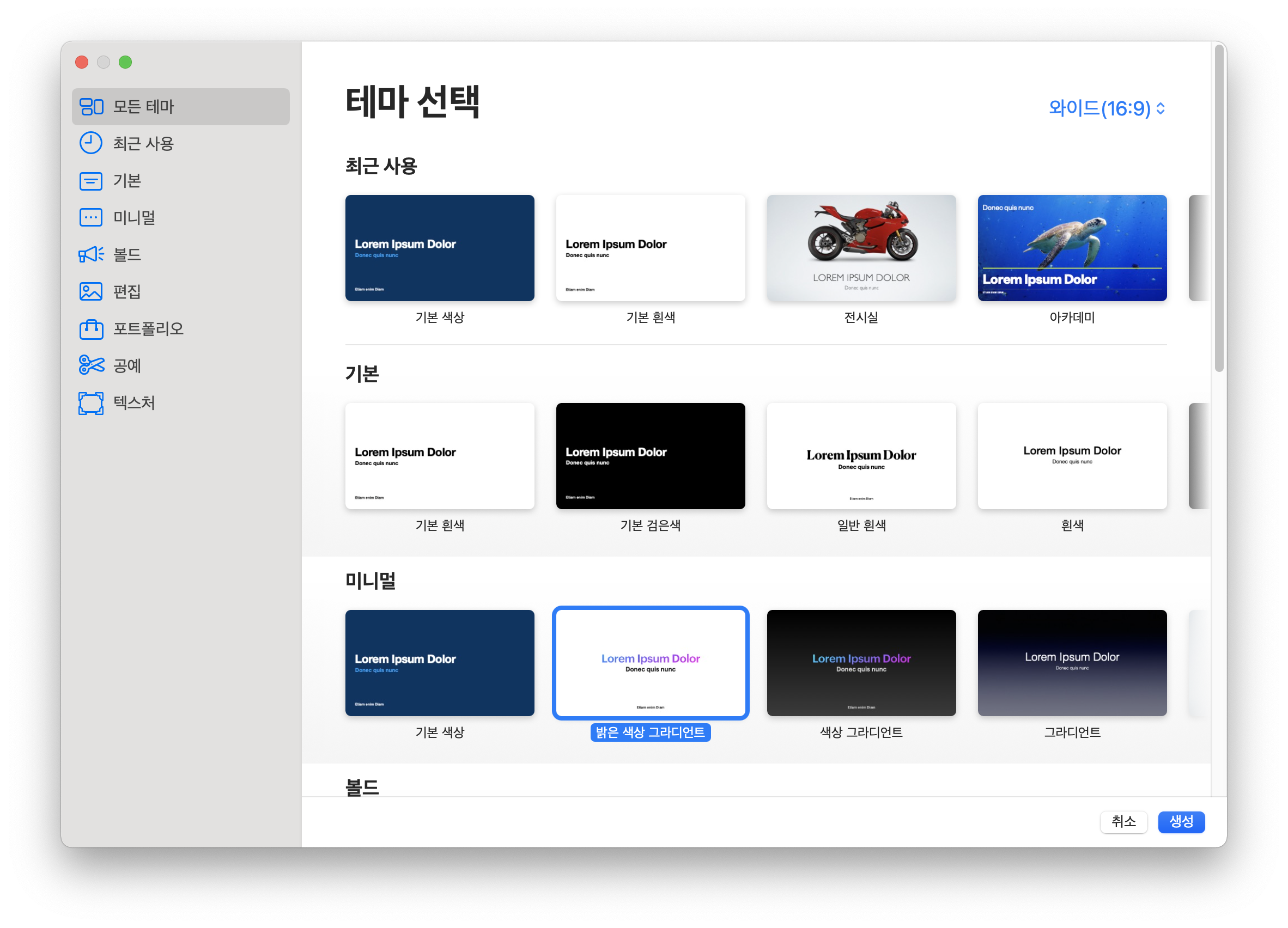
키노트의 아름다운 테마를 선택할 수 있습니다.
살펴볼수록 예쁜 테마들이 있습니다.
그 중에서 저는 '그라디언트'를 선택해보겠습니다.
스티브 잡스의 전설적인 프레젠테이션을 재현해보고 싶네요.
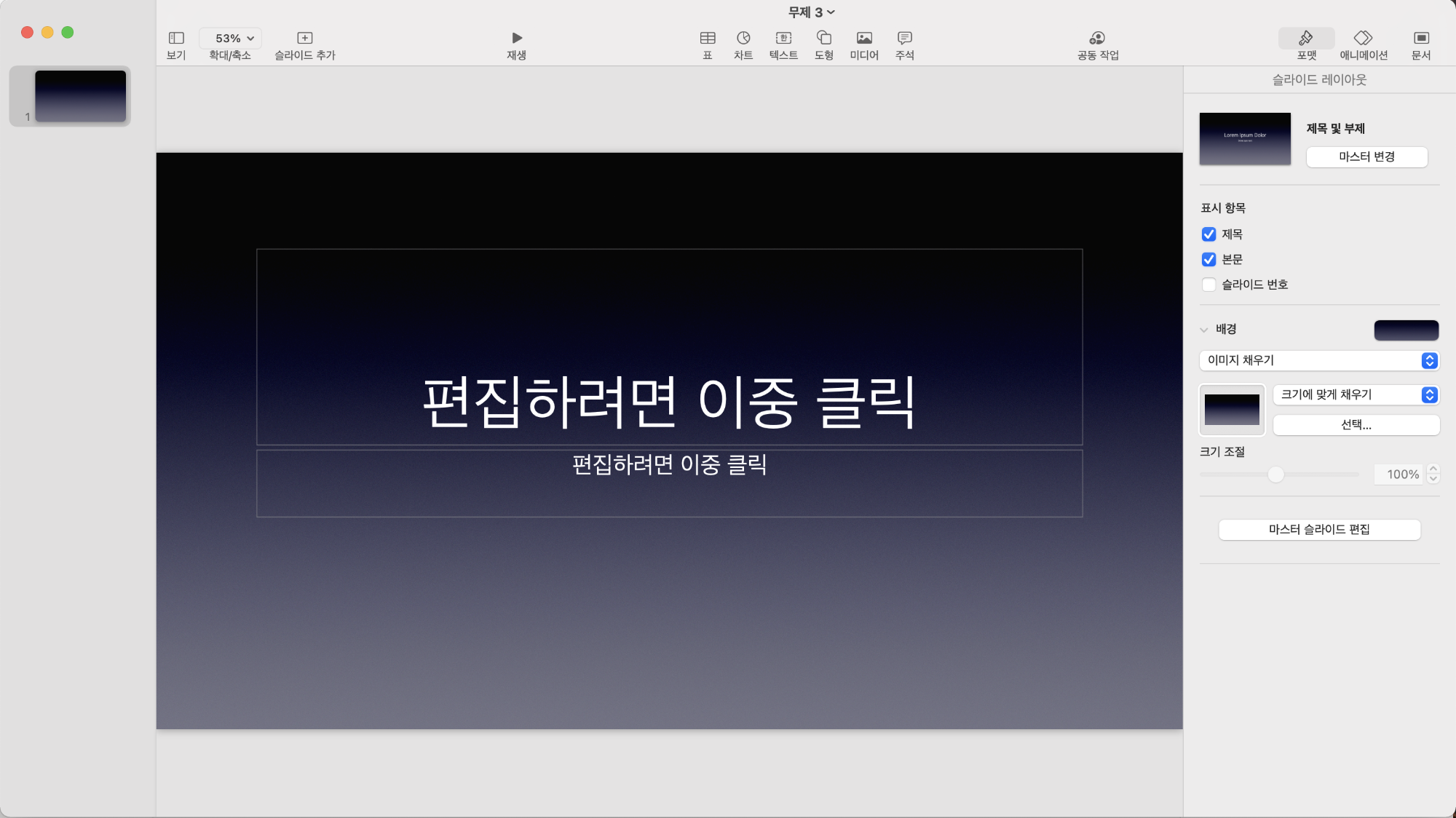
자 우선 이런 기본적인 화면이 등장했습니다.
그러면 가운데 글자를 더블클릭한 후 변경해볼까요?
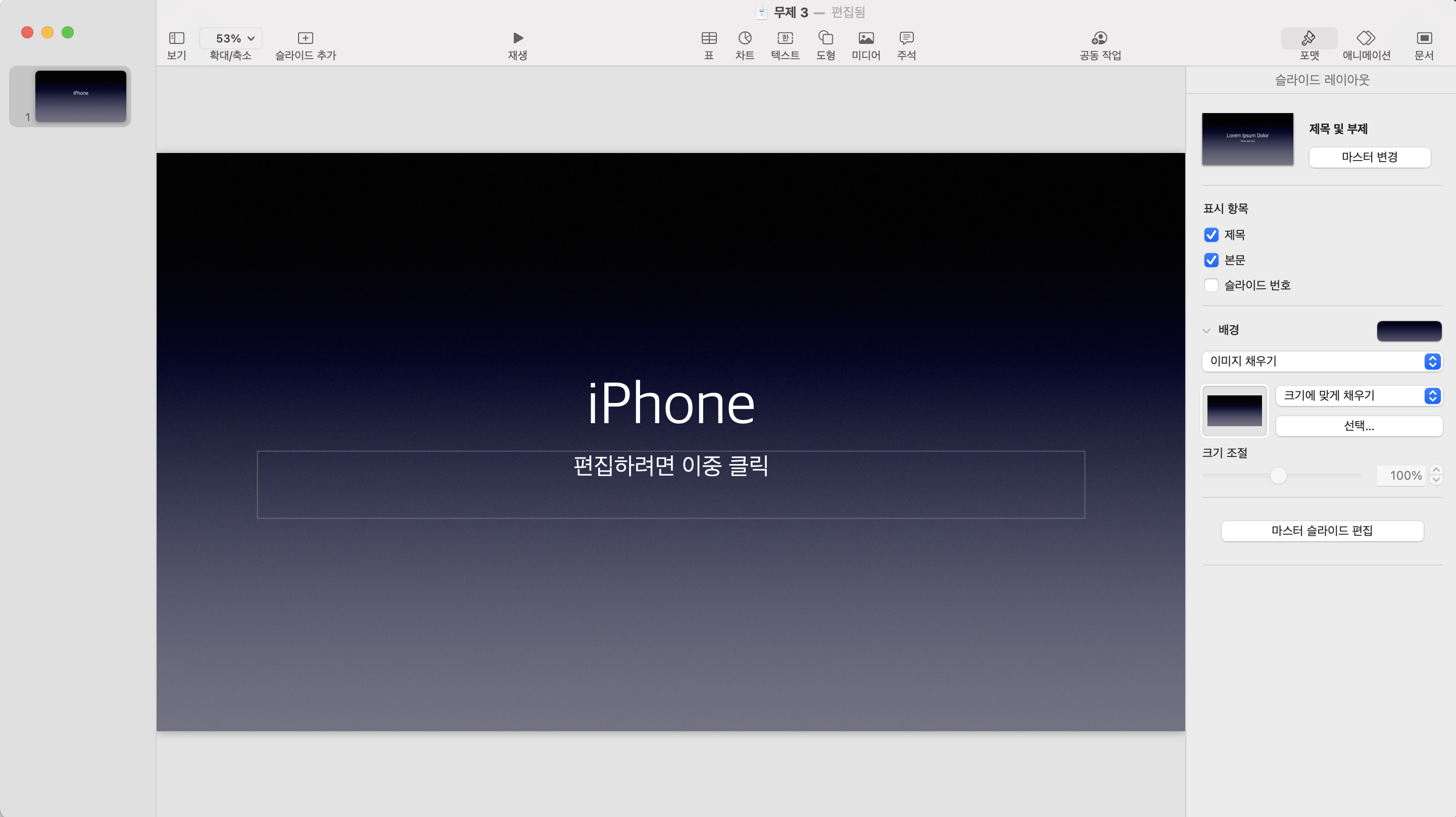
글자를 변경했습니다.
어딘가 좀 비실비실해보네요.
글자가 얇아서 그런가봐요.
글자를 두껍게 수정해봅시다.
글자를 클릭한 후 오른쪽 [포맷] - [텍스트]에서 폰트의 굵기 및 크기를 변경해보겠습니다.
파워포인트가 보통 글자를 수정할 때 위에 있는 박스에서 바로 폰트나 크기를 수정했다면
키노트는 오른쪽에 메뉴들이 있다는 점이 조금은 차이점입니다.
이제 저장을 해볼게요.
상단 메뉴 [파일] - [저장] 을 클릭합니다.
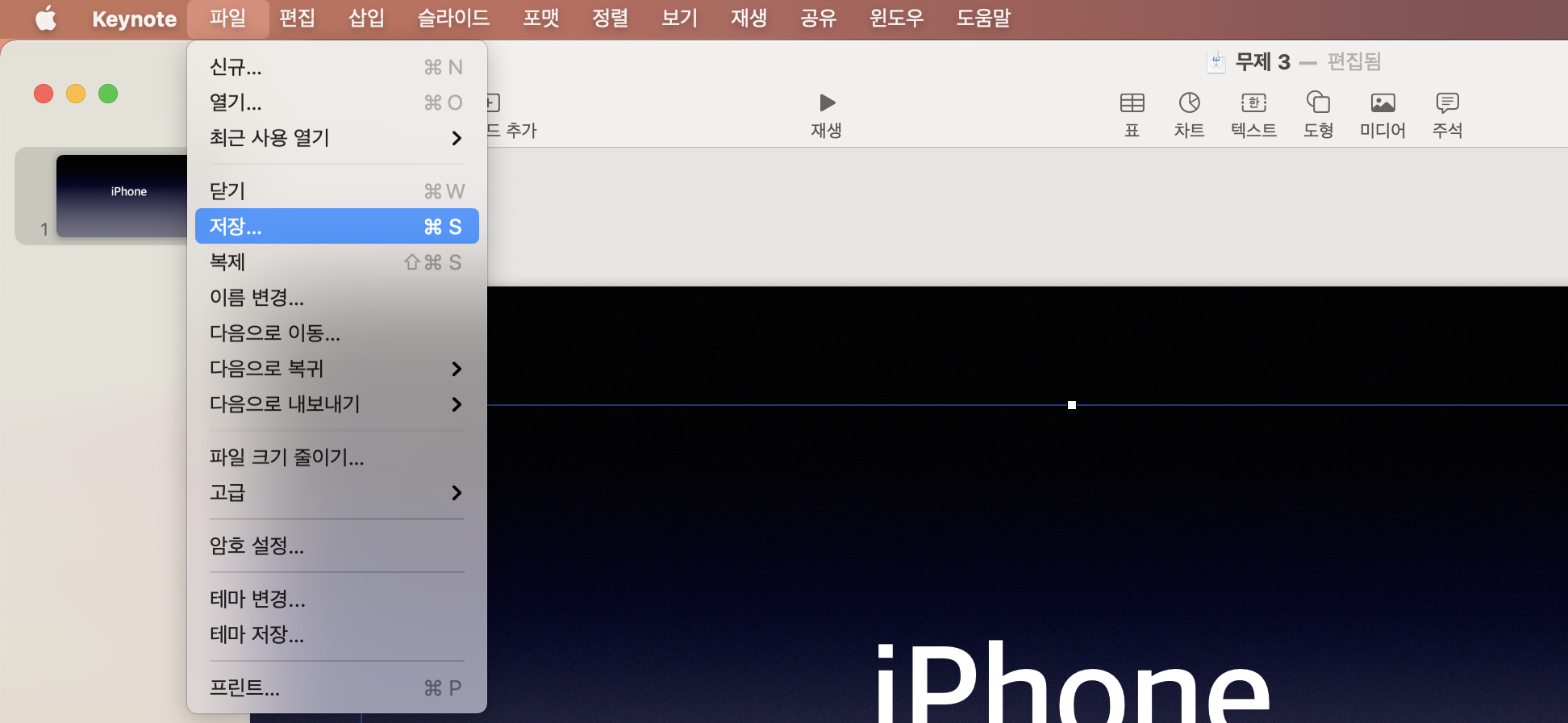
오늘은 처음이니 이정도까지 하고
다음 강좌때 본격적으로 한 번 다른 것도 해봅시다.
빠르크의 3분 강좌
빠르크의 3분 강좌는 파이널컷프로X, 모션5, 프리미어프로, 애프터이펙트의 사용 방법 및
영상 편집에 필요한 템플릿들을 무료로 제공하고 있습니다.
채널 구독과 좋아요, 알람설정을 통해 좋은 자료들 놓치지 않고 받아보세요! ^^
더 많은 정보는 아래에서 확인하세요
페이스북 페이지 "빠르크의 3분강좌" https://www.facebook.com/park3min
인스타그램 https://www.instagram.com/park_3min
티스토리 블로그 https://parkpictures.tistory.com
유튜브 채널 https://www.youtube.com/c/ParkPictures
#빠르크 #모션그래픽 #영상편집 #3분강좌
#파이널컷프로X #애플모션5 #애프터이펙트 #프리미어프로
#빠르크픽쳐스 #빠르크의3분강좌 #Park Pictures
'슬기로운 생활 리뷰 > IT테크리뷰' 카테고리의 다른 글
| 생각보다 간단한 구글 미트 처음 시작하기 | 빠르크의 에듀테크 가이드 (0) | 2021.04.12 |
|---|---|
| [키노트] 키노트에서 도형 앞에 나오는 타이틀 만들기 (0) | 2020.12.18 |
| [키노트] 키노트에서 원형 로고 이미지 만들기 (0) | 2020.12.14 |
| [키노트] 키노트 테마를 만들어보자 -제목편- (225) | 2020.12.11 |
| 애플 11월 이벤트 'one more thing'에서 발표 예상되는 이것 (0) | 2020.11.03 |
| 애플 2020 가을 이벤트 Time Flies 요약 정리 | 애플워치6 | 애플워치SE | 아이패드 8세대 | 아이패드 에어 (0) | 2020.09.16 |
| 선생님을 위한 구글 클래스룸 과제평가 (1) | 2020.09.05 |
| 선생님을 위한 구글 클래스룸 사용방법 (0) | 2020.09.02 |
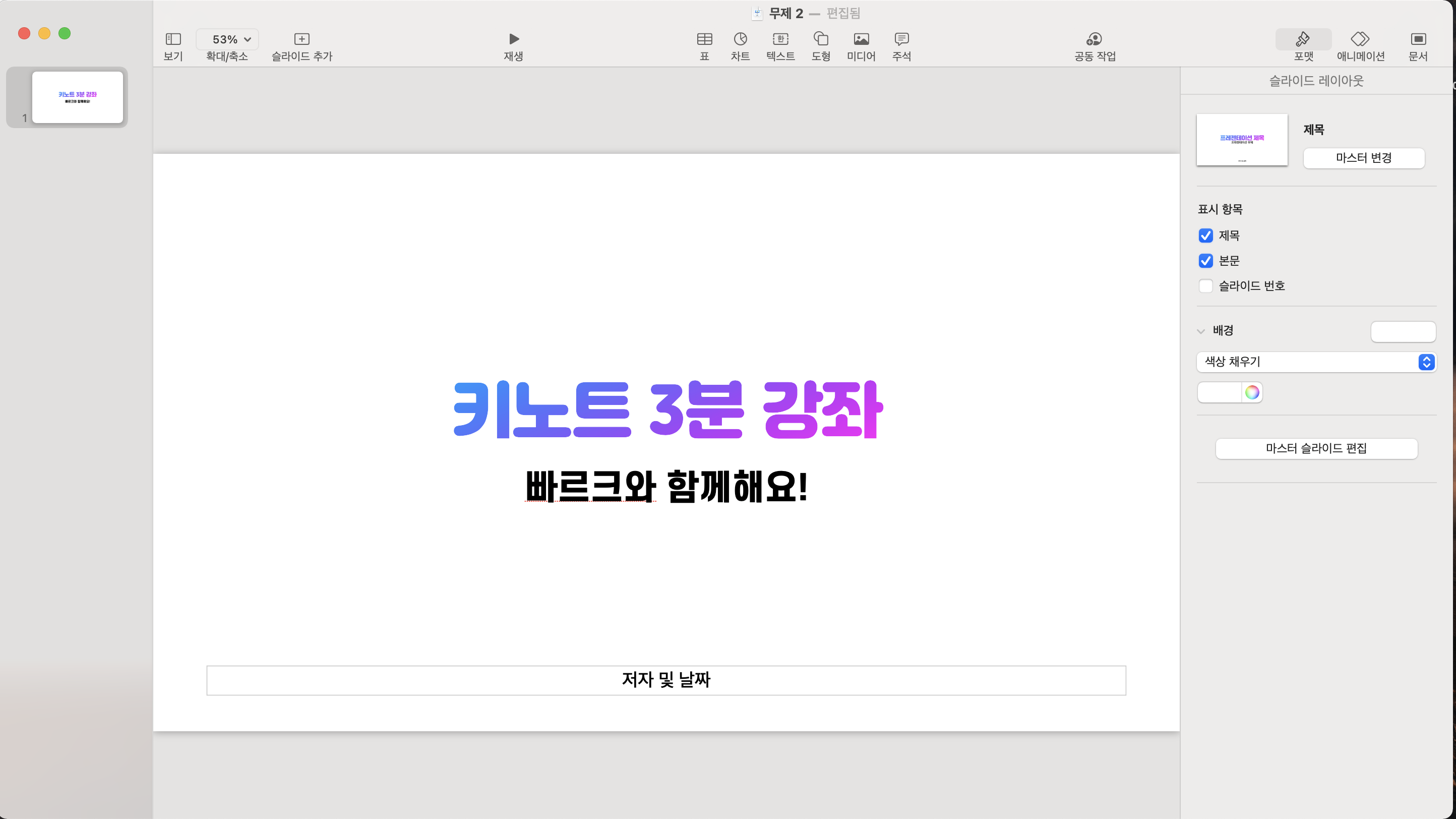





댓글