맥에서 텍스트 편집기로 txt 파일 만들기
최근에 애드센스에서 ads.txt 문제를 해결하기 위해 텍스트 파일을 급하게 만들어야 하는 상황이 생겼습니다.
문제는 윈도우가 아닌 맥을 쓰다 보니 txt 파일은 어떻게 만들어야 하는지 조금 난감하던 순간이 있었습니다.
맥에 기본적으로 내장된 텍스트 편집기를 이용해 생각보다 간단하게 txt 파일을 만들 수 있었습니다.
오늘은 맥에서 txt 파일을 만드는 방법을 간단하게 살펴보고자 합니다.
텍스트 편집기 실행하기
텍스트 편집기는 맥에 기본적으로 내장된 텍스트 에디터 프로그램으로 간편한 프로그램입니다. 다만 자주 사용하는 경로에서는 잠깐 벗어나 있어 존재를 잘 모르는 맥 유저들도 많습니다.
1. 런치패드에서 실행하기
런치패드를 눌러 다음과 같은 화면에서 '기타' 카테고리를 클릭합니다.
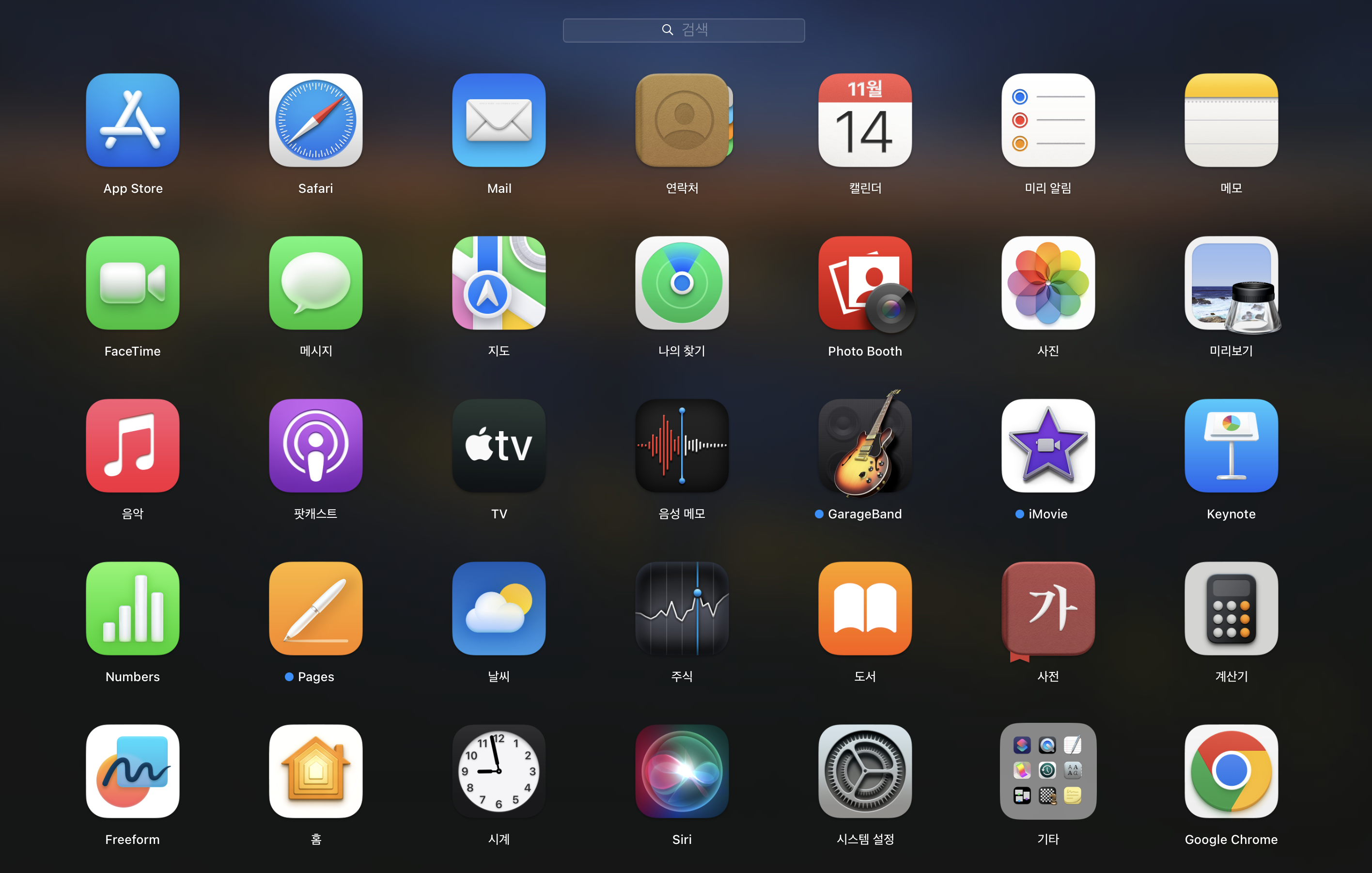
'기타' 카테고리를 클릭하면 여러 유틸리티와 프로그램들이 나타나는데 여기서 상단에 위치한 '텍스트 편집기'를 클릭하여 실행할 수 있습니다.
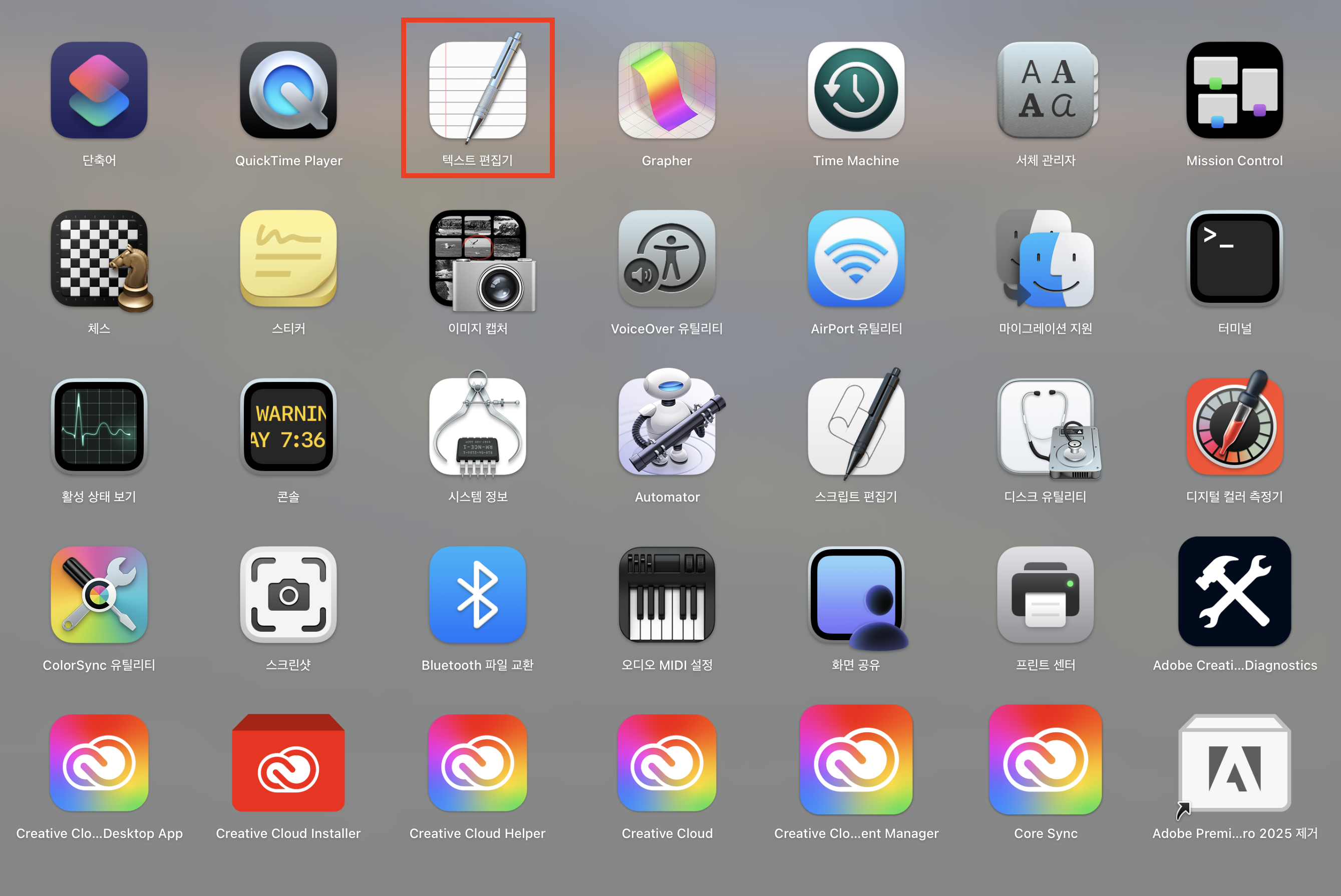
Tip) Spotlight 검색창에서 바로 실행하기
command + space 키를 누르면 Spotlight 검색창이 나타나는데
여기서 'textedit' 라고 검색하시면 아래와 같이 텍스트 편집기를 바로 실행할 수 있습니다.
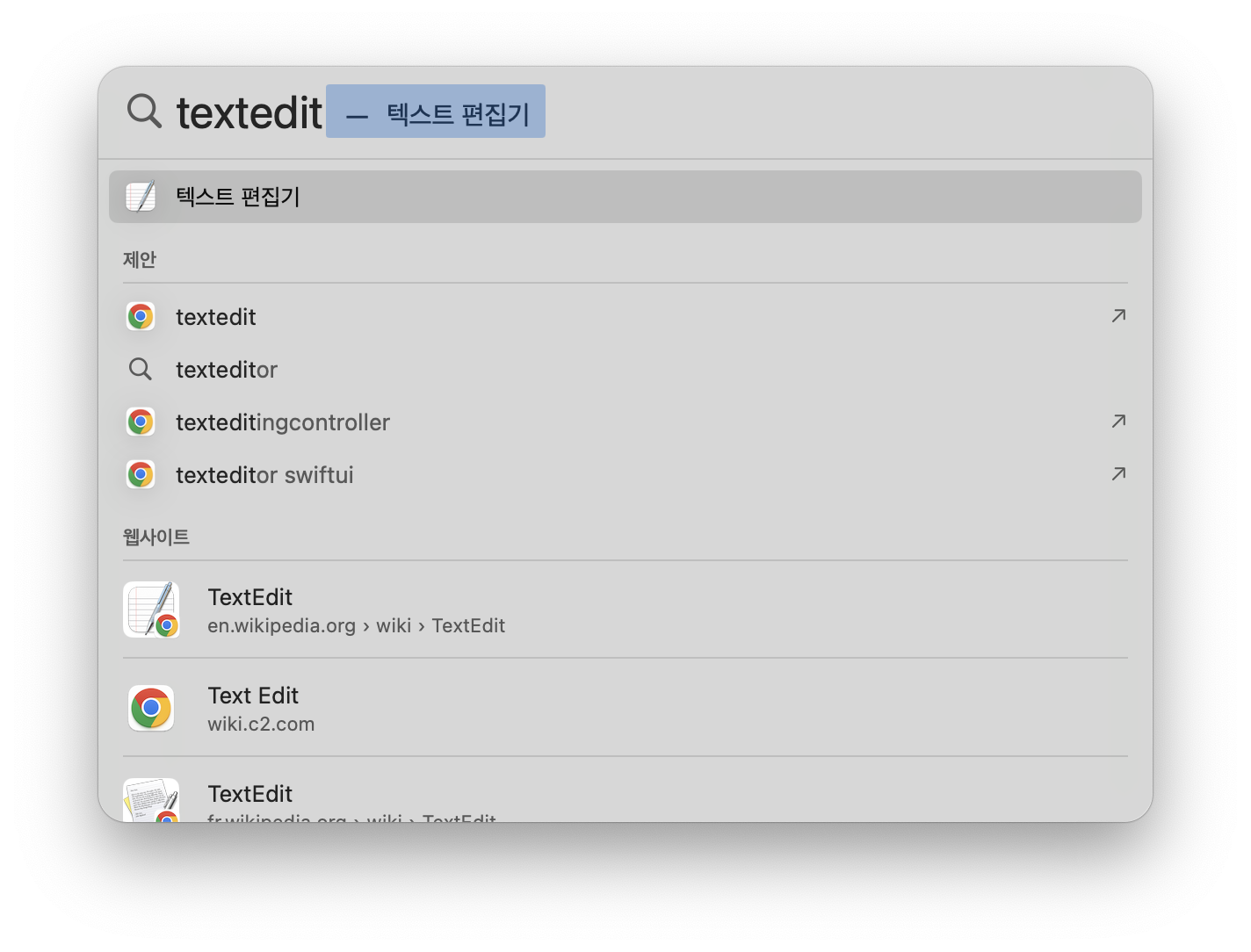
2. 텍스트 편집기 - 새로운 문서 만들기
텍스트 편집기가 처음 실행되면 기존 파일을 불러오는 사용자 인터페이스 창이 나타나는데 여기에서 아래쪽 [새로운 문서]를 클릭합니다.
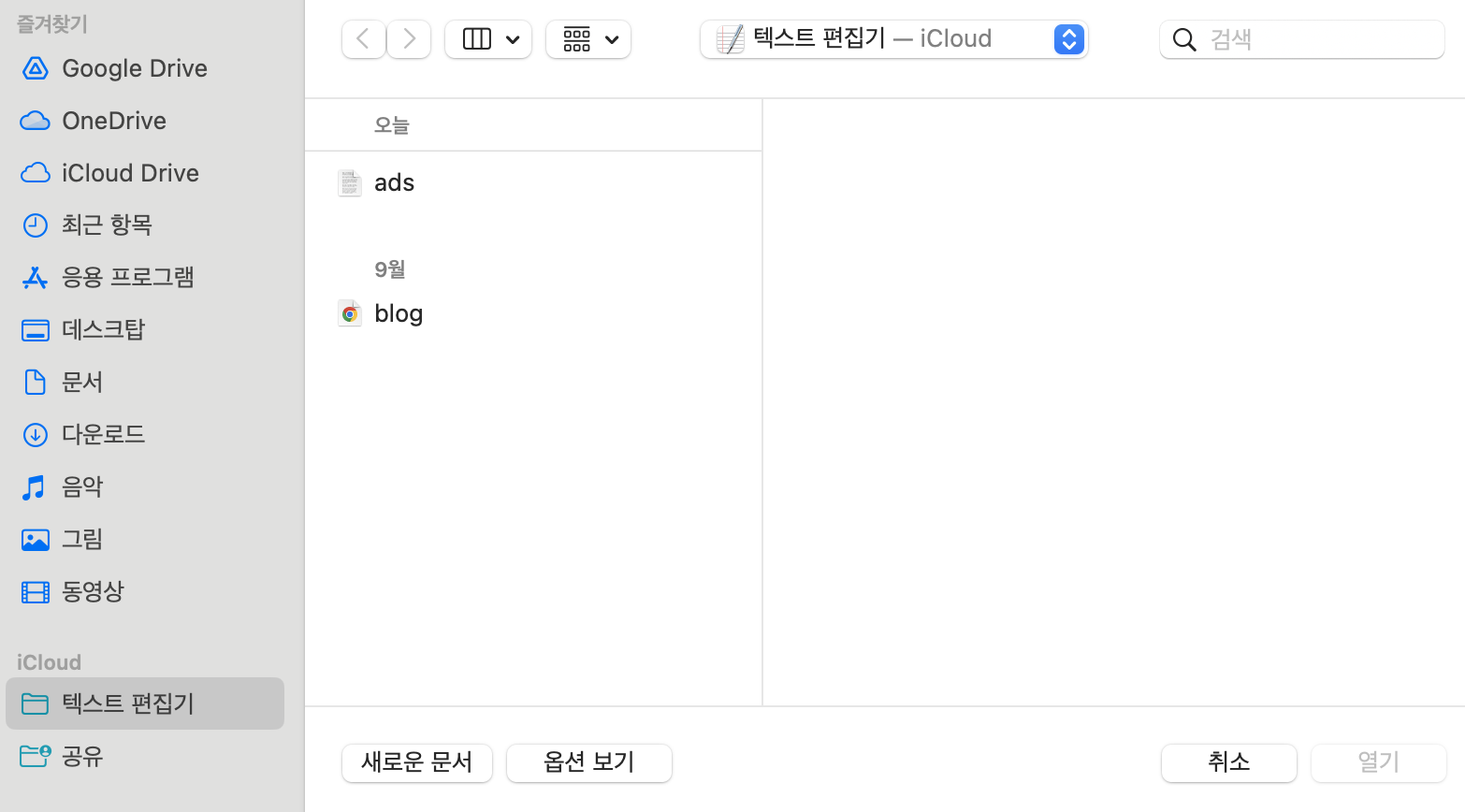
3. 포맷 변경하기
기본적인 텍스트 편집기에서 문서를 저장하게 되면 rtf 형식의 파일로 저장됩니다.
rtf 포맷은 rich text format의 약자로 서식 있는 텍스트 파일입니다.
이 포맷에서는 텍스트를 다양하게 꾸미고 할 수 있지만 rtf 파일을 읽을 수 있는 별도의 프로그램이 필요합니다.
따라서 txt 파일로 만들기 위해서는 포맷을 변경하는 별도의 작업이 필요합니다.
텍스트 편집기의 상단 메뉴에서 [포맷]을 클릭한 후 [일반 텍스트 만들기]를 클릭합니다
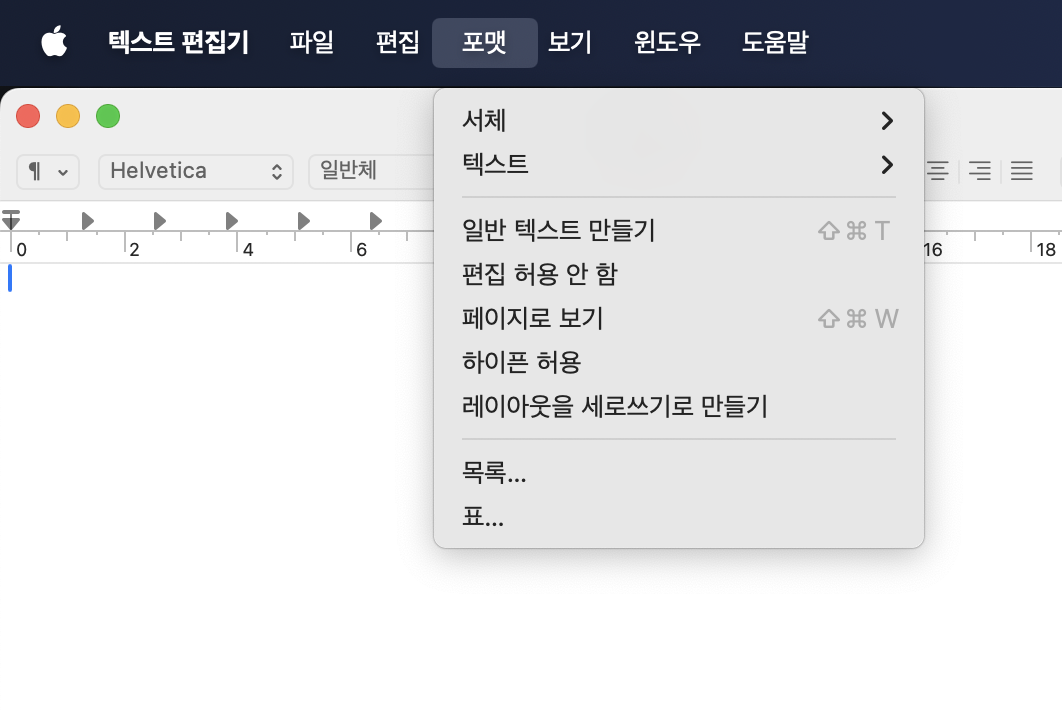
일반 텍스트 만들기를 실행하게 되면 텍스트 편집기가 왠지 윈도우의 메모장 비슷한 느낌으로 인터페이스가 단순해지면서 아래 그림과 같이 나타납니다.
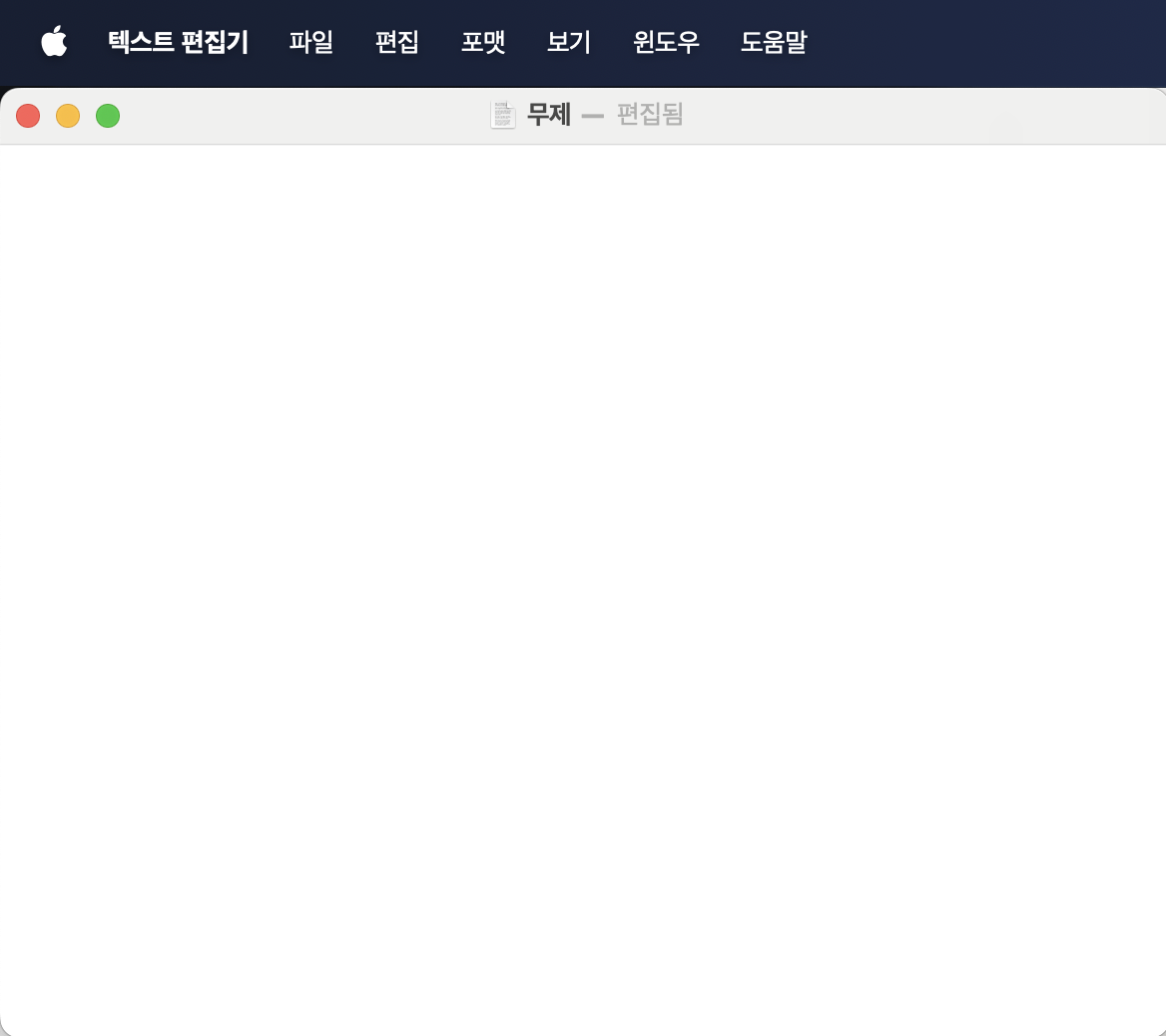
4. txt 파일로 저장하기
내용을 입력한 후 [파일] - [저장] 버튼을 차례로 클릭하면 다음과 같이 저장 화면 창이 나타납니다.
파일명만 입력하면 자동으로 확장자가 txt 로 저장이 됩니다.
파일명은 'txt 파일로 저장하기'로 저장하였습니다.
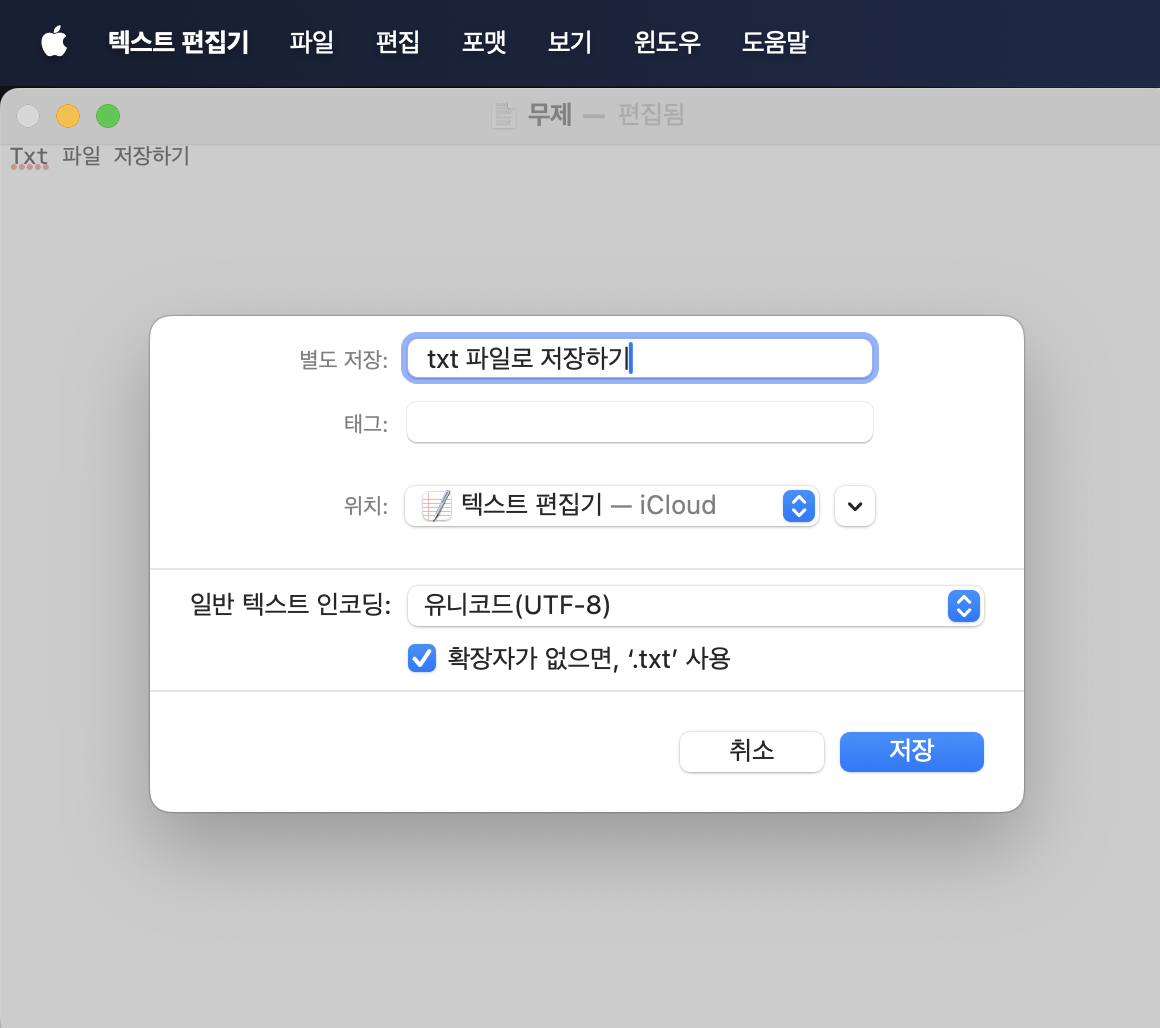
5. 저장된 txt 파일 정보 확인하기 (txt 파일로 저장하기.txt)
저장된 경로에 가서 txt 파일로 잘 정리되었는지 파일 정보를 확인해보았습니다.
[이름 및 확장자:] 에서 파일의 확장자가 txt로 표시되고 있어 txt 파일로 잘 저장된 것을 확인할 수 있습니다.
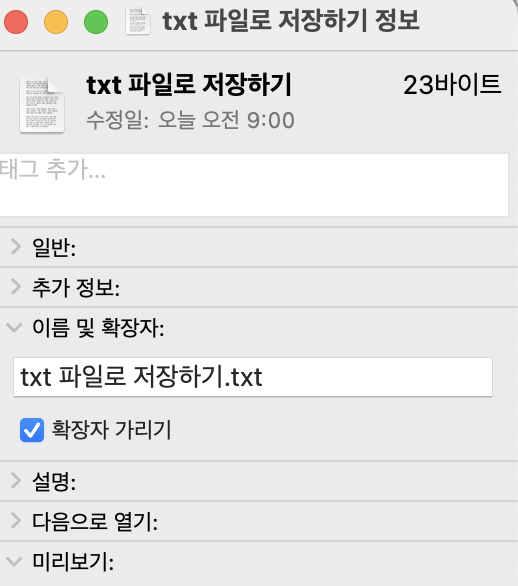
6. 마무리
오늘은 맥에서 기본 내장된 프로그램인 텍스트 편집기를 통해 txt 파일로 저장하는 방법을 살펴봤습니다. 처음에는 잘 모르지만 방법을 알고나면 익숙하게 사용할 수 있을듯 합니다. 맥을 쓰시는 분들 중에 txt 파일을 생성해야 하는 분들에게 도움이 되는 내용이면 좋겠습니다. 감사합니다.
'슬기로운 생활 리뷰 > IT테크리뷰' 카테고리의 다른 글
| 유심교체말고 eSim으로 SKT에서 유플러스로 몇 분만에 번호이동 후기 (2) | 2025.05.09 |
|---|---|
| 프리텐다드(Pretendard) 폰트 완벽 가이드: 설치부터 활용까지 (0) | 2024.11.07 |
| 애플 실리콘 맥북에서 K에듀파인 사용하기: 성공 후기 및 상세 가이드 (0) | 2024.10.25 |
| 구글 생성형 이미지 AI, Imagen3 사용 후기 (0) | 2024.08.15 |
| 애플워치 배터리 수리 서비스 후기 (0) | 2024.08.09 |
| 이모지 합성하기 - 구글 검색창에 'Emoji Kitchen'으로 검색하면 끝! (0) | 2023.09.21 |
| iOS17 업데이트, 어떤 점이 달라졌을까? (0) | 2023.09.19 |
| 아이폰 15 프로와 아이폰 15 프로 맥스, 어떤 부분이 좋아졌는가? (0) | 2023.09.13 |




댓글