프리미어프로 자막 넣기 기능이 달라졌습니다 | 빠르크의 프리미어 프로 3분 강좌 2023 한글판 04강
프리미어프로 자막 넣기 기능이 달라졌습니다
빠르크의 프리미어 프로 3분 강좌 2023 한글판 04강
안녕하세요. 빠르크 입니다.
영상 편집 과정에서 자막 기능을 이용해 영상 속에 자막을 넣고자 하는 마음이 큽니다.
프리미어프로는 자막 기능이 최근에 들어서 기존 레거시 타이틀 기능을 없애고 그래픽 자막과 모션그래픽(MOGRT) 자막을 넣는 기능으로 재편되었습니다.
처음에 자막을 입력하긴 했는데 어디서 수정을 해야 할 지 처음 하는 입장에서는 조금 난감한 부분이 있습니다.
하지만 방법을 알고 나면 그 다음 과정은 수월하게 자막 작업을 할 수 있습니다.
강좌를 통해 프리미어프로 2023 한글판으로 기초부터 차근차근 배워보세요.
0:00 툴 패널의 문자 도구를 이용해 자막 입력하기
0:24 효과 컨트롤에서 자막을 수정하기
0:58 반응형 자막처럼 만들어보기
1:56 기본 그래픽 패널 활성화하기
2:43 자막의 길이 조정하기
3:23 간편하게 단축키로 자막 앞뒤에 디졸브 효과 넣기
4:28 모션그래픽(MOGRT) 자막 넣기
5:47 다음 추천 영상보기
강좌 주요 내용 정리
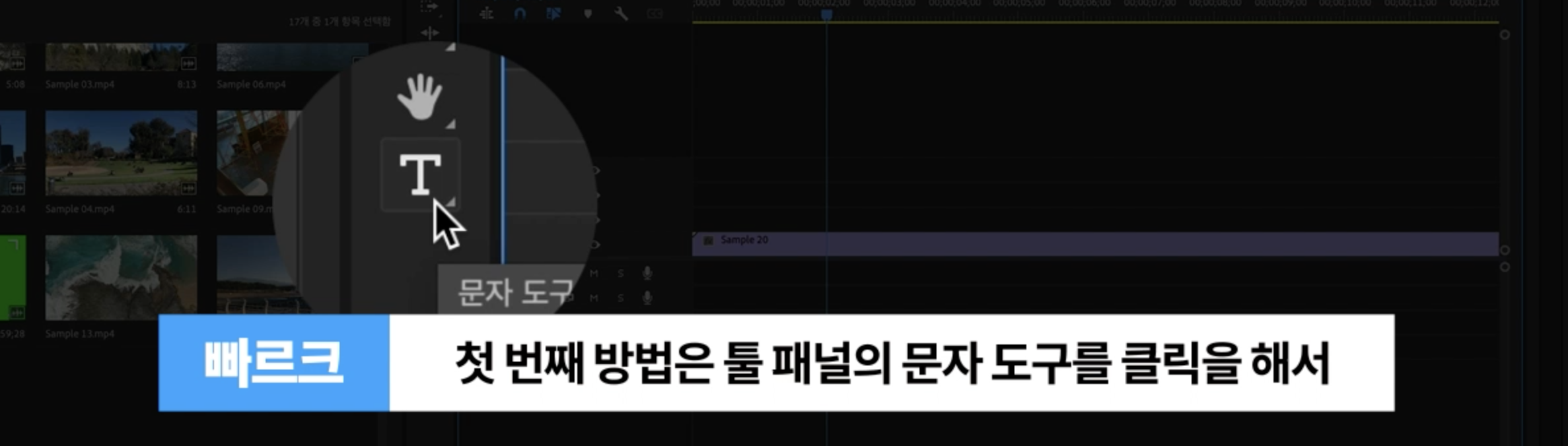
툴 패널 혹은 툴 도구 목록에서 'T' 모양의 '문자 도구'를 선택하여 문자를 입력할 수 있습니다.
문자 도구를 선택하면 마우스의 포인터 모양이 달라집니다.

프로그램 모니터 화면에서 원하는 위치를 클릭한 후 문자를 입력합니다.
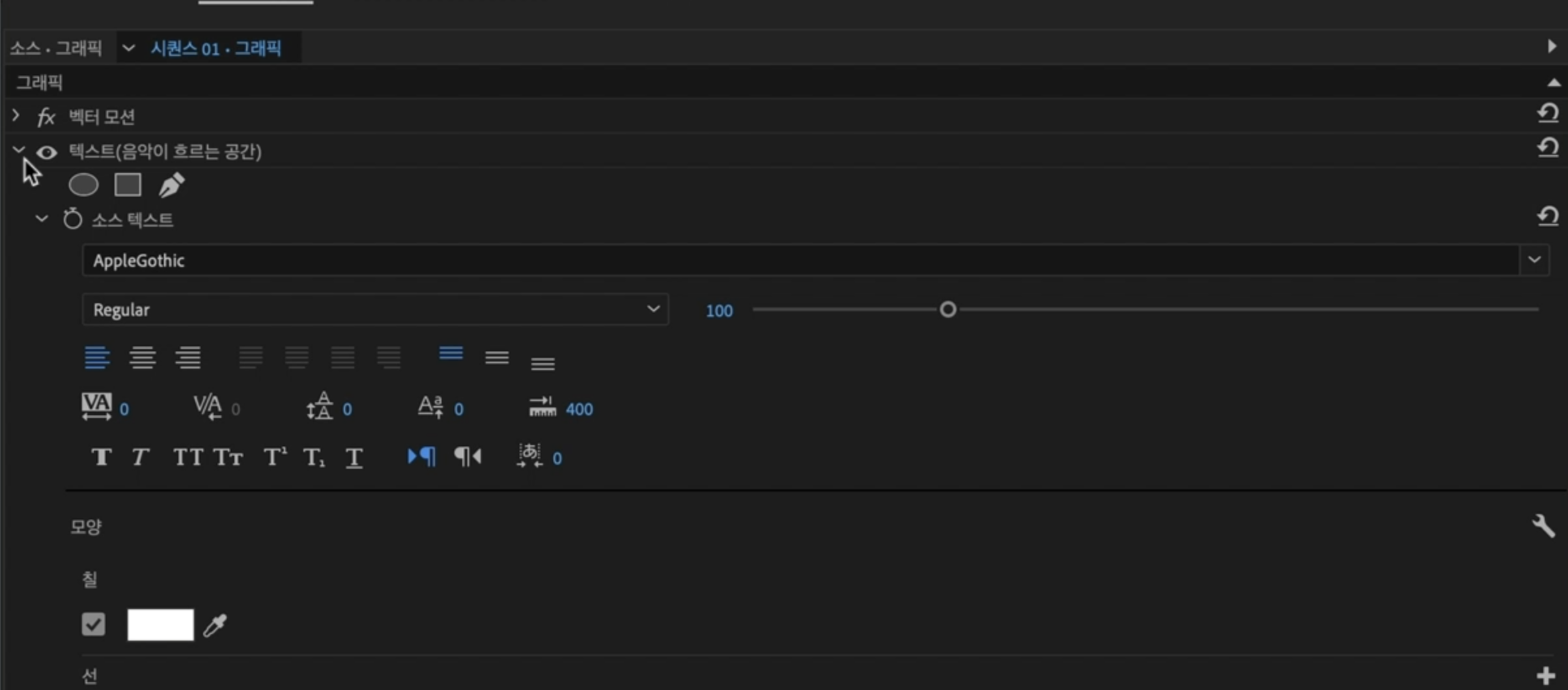
문자의 스타일을 수정하는 화면은 '효과 컨트롤'에서 할 수 있습니다.
[그래픽] - [텍스트]의 펼침 버튼을 누르면 그림과 같이 폰트 목록, 크기, 정렬, 자간, 모양 등을 변경할 수 있는 화면이 나타납니다.

그 중에서 [배경] 부분을 이용하면 반응형 자막 스타일처럼 만들 수 있습니다.
배경의 색상을 검정색으로 설정하고 불투명도를 75%에서 100%로 올려 진하게 나타나게 하고
상하좌우 여백을 10 정도 주게 되면 좋습니다.
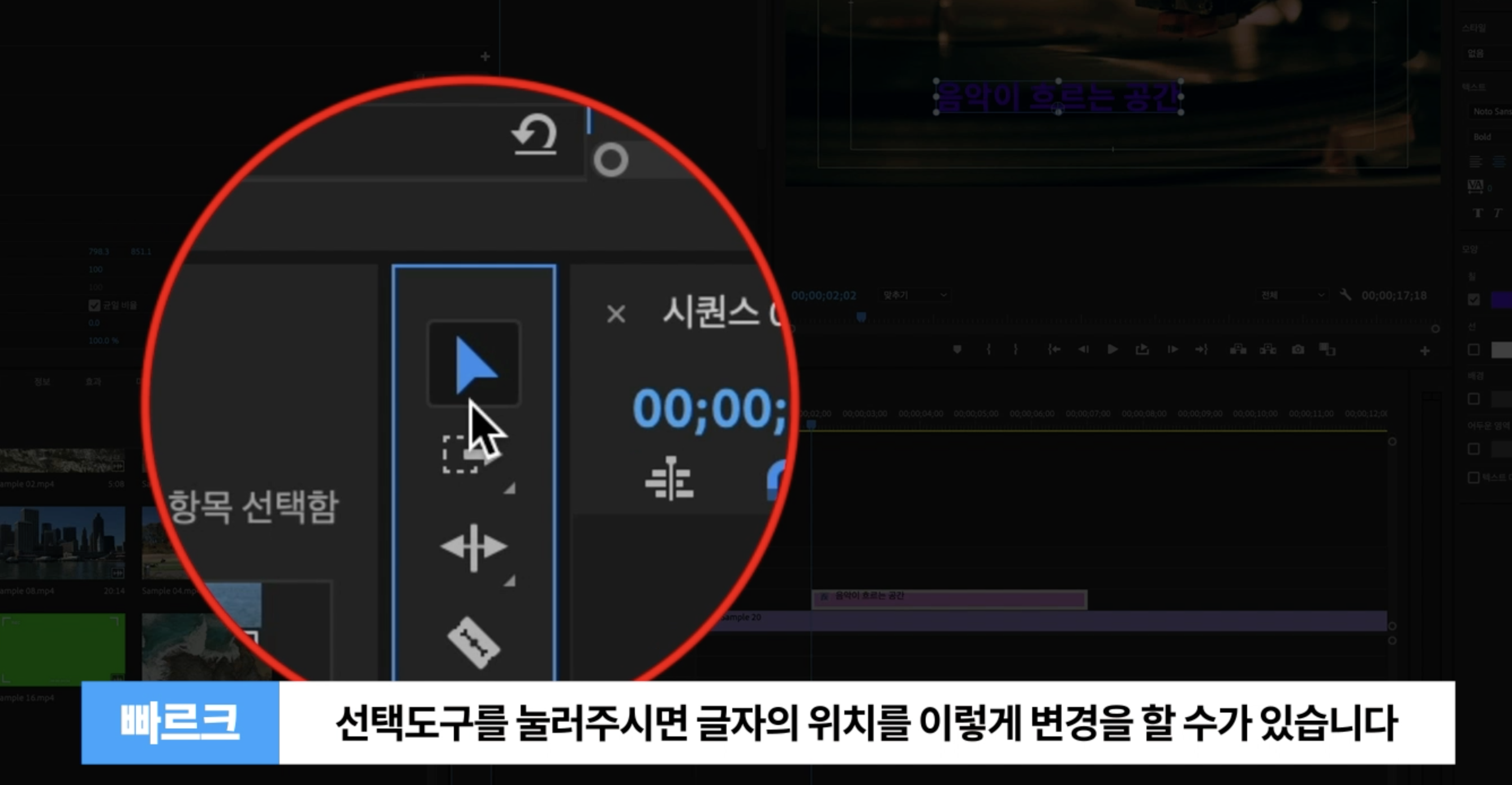
문자를 입력하신 후에 항상 툴 도구의 '선택 도구'를 눌러주셔야 합니다.
그렇게 해야 문자를 입력하는 모드에서 벗어날 수 있고 프로그램 모니터 상에 표시된 문자의 위치와 크기를 변경할 수 있습니다.
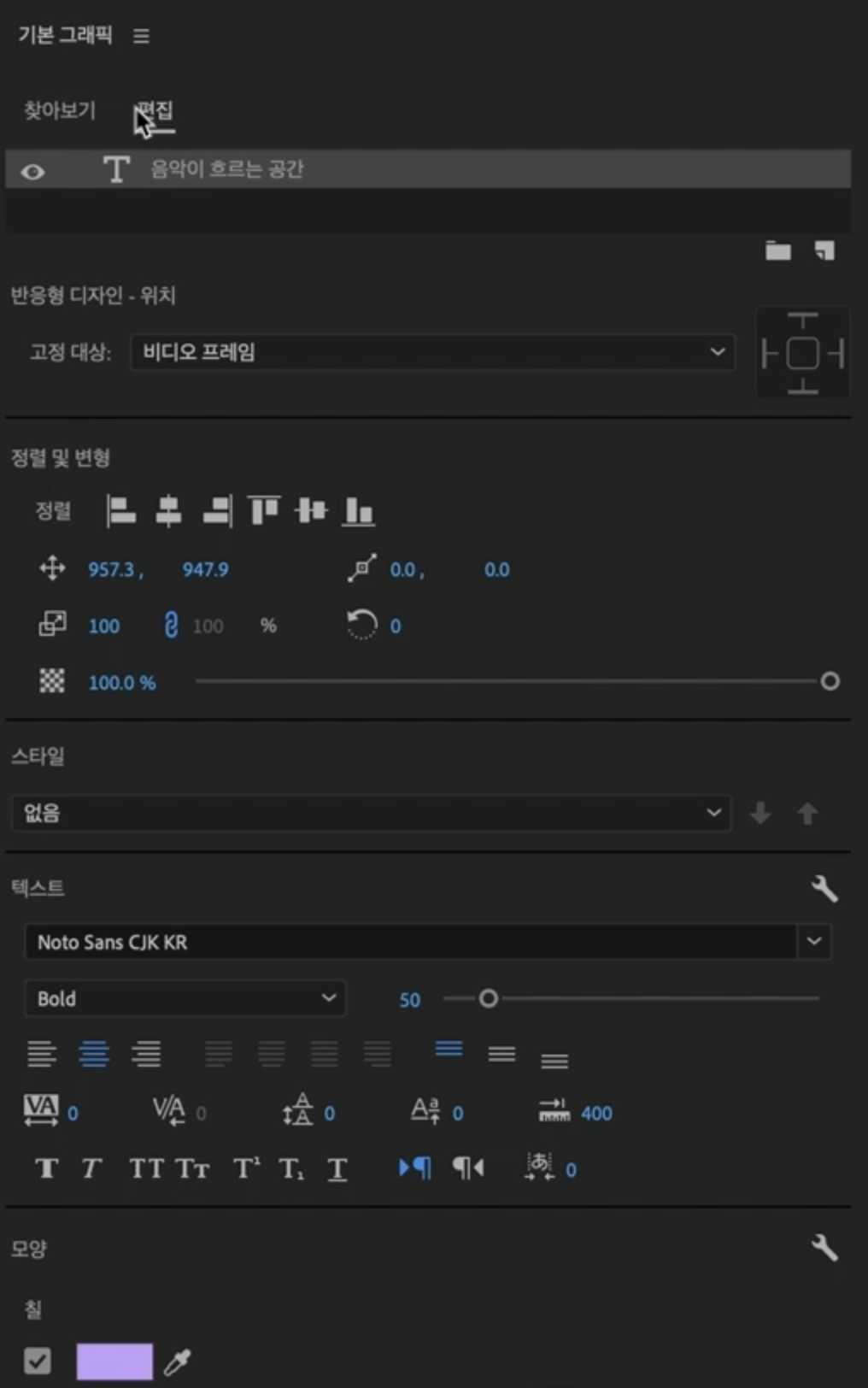
문자를 수정하는 패널은 '기본 그래픽' 패널에서도 가능합니다.
'효과 컨트롤'에서 표시되는 기능보다 더 많은 부분이 '기본 그래픽' 패널에서 표시되고 수정할 수 있어 자막 작업을 할 때 '기본 그래픽' 패널을 같이 켜고 작업 하는 것을 추천드립니다.
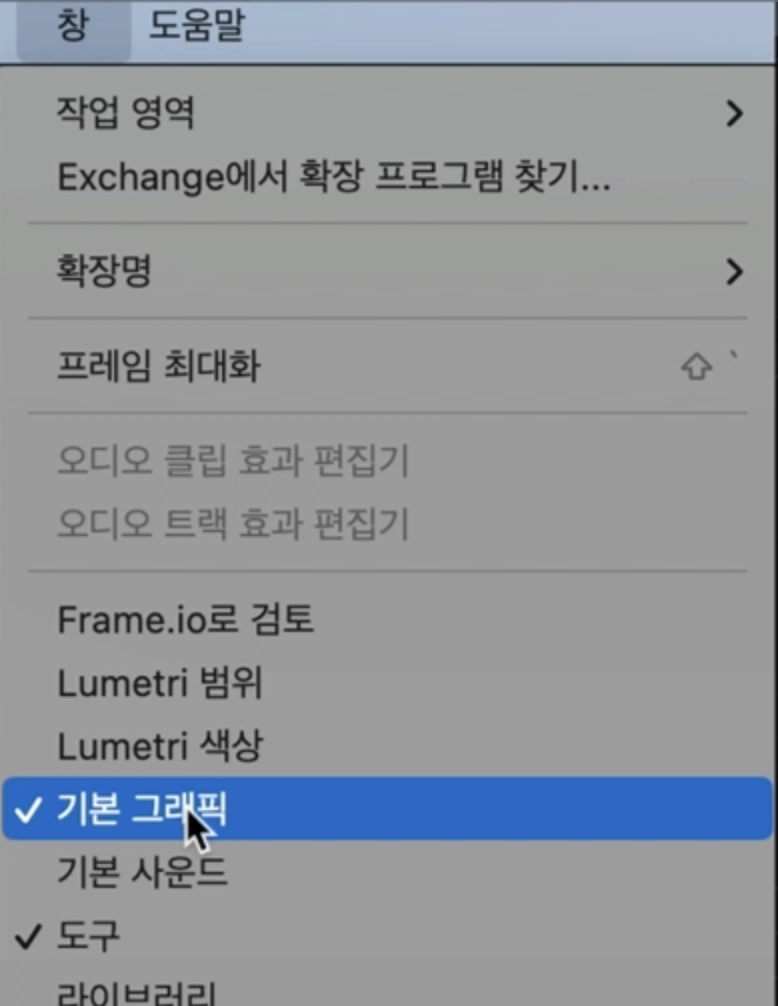
'기본 그래픽' 패널은 그림과 같이 상단 메뉴 [창] - [기본 그래픽]을 체크하여 활성화 합니다.

단축키를 이용해서 자막이 나타나는 것을 좀 더 세련되게 바꿀 수 있습니다.
대표적으로 디졸브 효과를 Ctrl + D (맥 Cmd + D) 를 입력하여 앞뒤에 줄 수 있습니다.
주의하실 점은 이 때 그림과 같이 자막에 앞뒤에 다른 자막 클립들이 서로 붙어 있지 않은 상태로 있어야 합니다.
만약 연속되는 클립이 있다면 디졸브가 적용되지 않으므로 잠깐 클립을 다른 트랙에 옮겼다가 단축키 적용 후 다시 제 위치로 옮겨주시면 됩니다.

또 하나의 유용한 단축키는 Alt 키(맥 option)를 누른 상태에서 자막 클립을 옆으로 드래그하여 복제하는 기능입니다.
이 키는 대부분의 영상편집 프로그램 및 그래픽 프로그램(포토샵, 일러스트레이터, 파워포인트, 미리캔버스 등) 에서 적용할 수 있는 기능이니 알아두면 좋습니다.
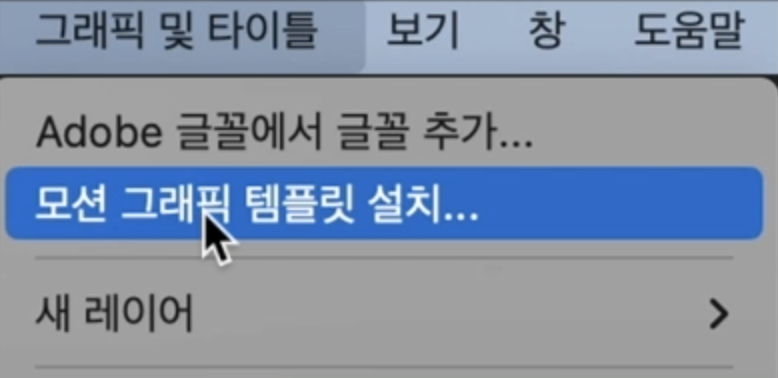
프리미어 프로가 야심차게 새로운 자막 기능으로 추가한 모션 그래픽 템플릿 자막 기능입니다.
MOGRT 확장자를 쓰는 자막 템플릿 파일은 기존 문자 도구와 차별성이 있습니다.
기존 문자 도구로 입력한 문자들은 정적인(Still) 이미지라면 MOGRT 자막은 동적인(Moving) 이미지입니다.
애니메이션이 기본적으로 들어가 있는 형태입니다. 물론 MOGRT 중에서도 정적인 스타일도 있지만 뭐 어쨌든 움직임이 들어간 자막이라고 보시면 됩니다.
설치하는 방법은 상단 메뉴 [그래픽 및 타이틀] - [모션 그래픽 템플릿 설치] 를 클릭합니다.
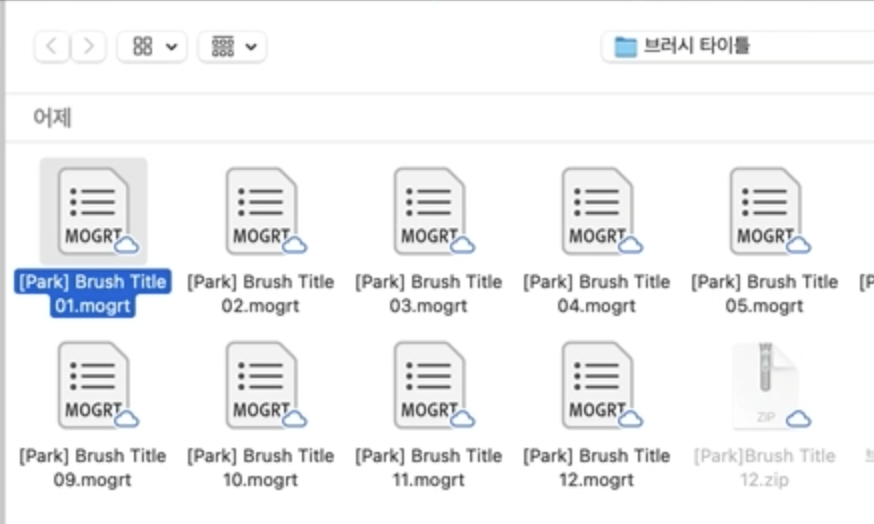
다운로드 받은 MOGRT 파일을 선택하여 [열기]만 눌러주시면 설치가 완료됩니다.
간단하고 편하죠? 파이널컷프로도 이렇게 커스텀 자막 템플릿들을 쉽게 설치할 수 있는 기능이 지원되면 좋겠다는 생각이 드네요.

문자 도구로 입력한 자막 (음악이 흐르는 공간) 과 MOGRT 자막(VLOG TITLE 01)이 동시에 나오고 있습니다.
MOGRT 자막 역시 타임라인으로 드래그 앤드 드롭하여 간단하게 적용할 수 있어요.
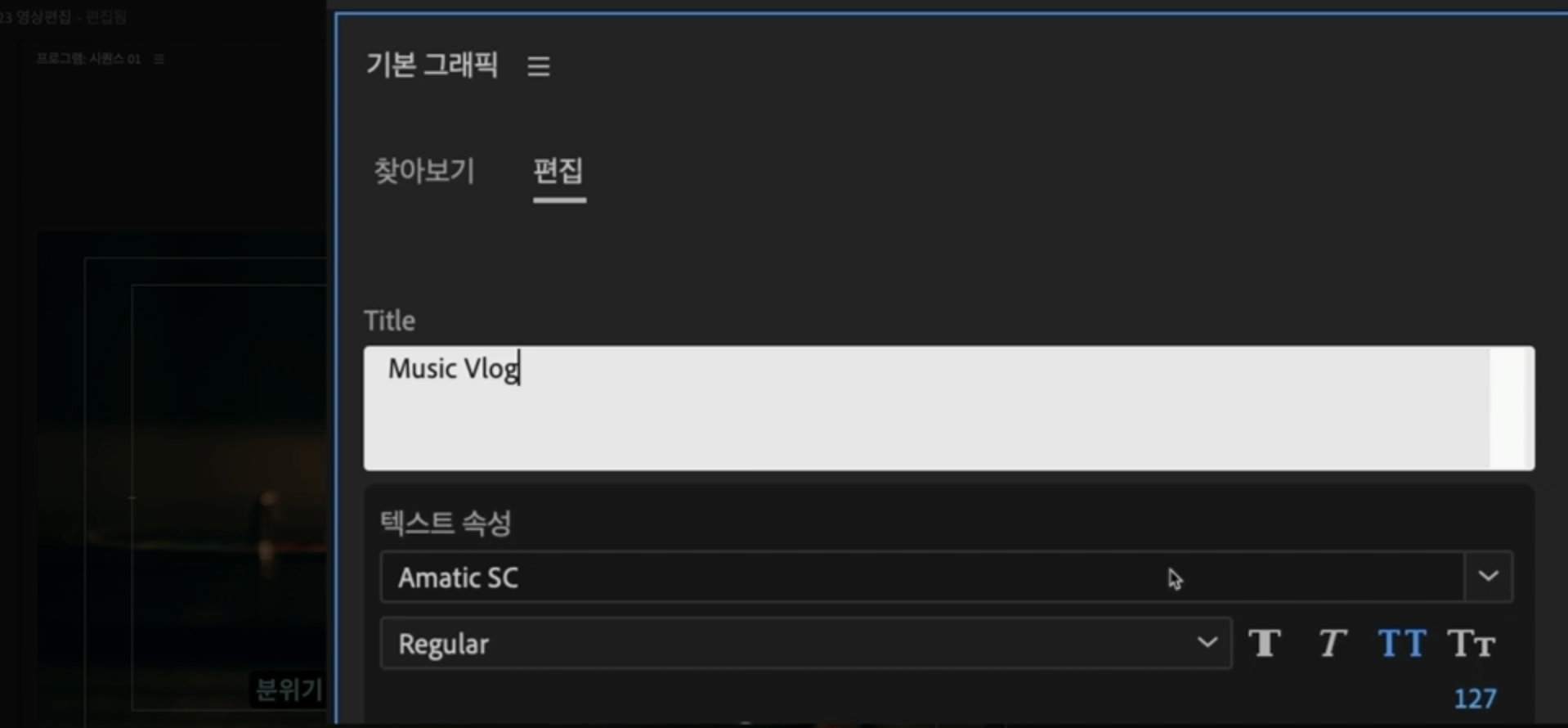
기본 그래픽 - [편집] 탭에서는 문자를 수정하는 화면이 나타납니다.
수정한 글자가 반영이 됩니다.
[찾아보기] 탭을 누르면 설치된 MOGRT 자막 템플릿을 탐색하고 관리할 수 있습니다.
[어도비 프리미어 프로/프리미어프로 기초편집 강좌] - 프리미어프로 처음 시작하면 프로젝트와 시퀀스부터 만들기 | 빠르크의 프리미어 프로 3분 강좌 2023 한글판 01강
프리미어프로 처음 시작하면 프로젝트와 시퀀스부터 만들기 | 빠르크의 프리미어 프로 3분 강좌
프리미어프로 처음 시작하면 프로젝트와 시퀀스부터 만들기 빠르크의 프리미어 프로 3분 강좌 2023 한글판 01강 더보기 안녕하세요. 빠르크 입니다. 영상 편집을 위해 프리미어 프로를 처음 시작
www.park3min.com
[어도비 프리미어 프로/프리미어프로 기초편집 강좌] - 프리미어프로 영상 가져오고 타임라인에 넣기 | 빠르크의 프리미어 프로 3분 강좌 2023 한글판 02강
프리미어프로 영상 가져오고 타임라인에 넣기 | 빠르크의 프리미어 프로 3분 강좌 2023 한글판 02
프리미어프로 영상 가져오고 타임라인에 넣기 빠르크의 프리미어 프로 3분 강좌 2023 한글판 02강 더보기 안녕하세요. 빠르크 입니다. 프로젝트와 시퀀스를 만들었다면 이제 그 다음 작업은 영상
www.park3min.com
[어도비 프리미어 프로/프리미어프로 기초편집 강좌] - 프리미어프로 컷편집 기능 이걸로 정리합니다 | 빠르크의 프리미어 프로 3분 강좌 2023 한글판 03강
프리미어프로 컷편집 기능 이걸로 정리합니다 | 빠르크의 프리미어 프로 3분 강좌 2023 한글판 03
프리미어프로 컷편집 기능 이걸로 정리합니다 빠르크의 프리미어 프로 3분 강좌 2023 한글판 03강 더보기 안녕하세요. 빠르크 입니다. 영상 편집을 위해 프리미어 프로를 쓴다면 컷편집 기능을 꼭
www.park3min.com
빠르크의 3분 강좌
빠르크의 3분 강좌는 파이널컷프로X, 모션5, 프리미어프로, 애프터이펙트의 사용 방법 및
영상 편집에 필요한 템플릿들을 무료로 제공하고 있습니다.
채널 구독과 좋아요, 알람설정을 통해 좋은 자료들 놓치지 않고 받아보세요! ^^
더 많은 정보는 아래에서 확인하세요
티스토리 블로그 https://parkpictures.tistory.com
유튜브 채널 https://www.youtube.com/c/park3min
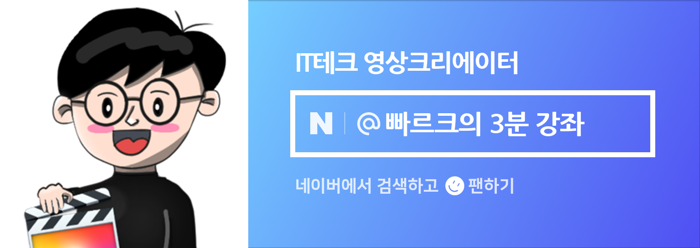
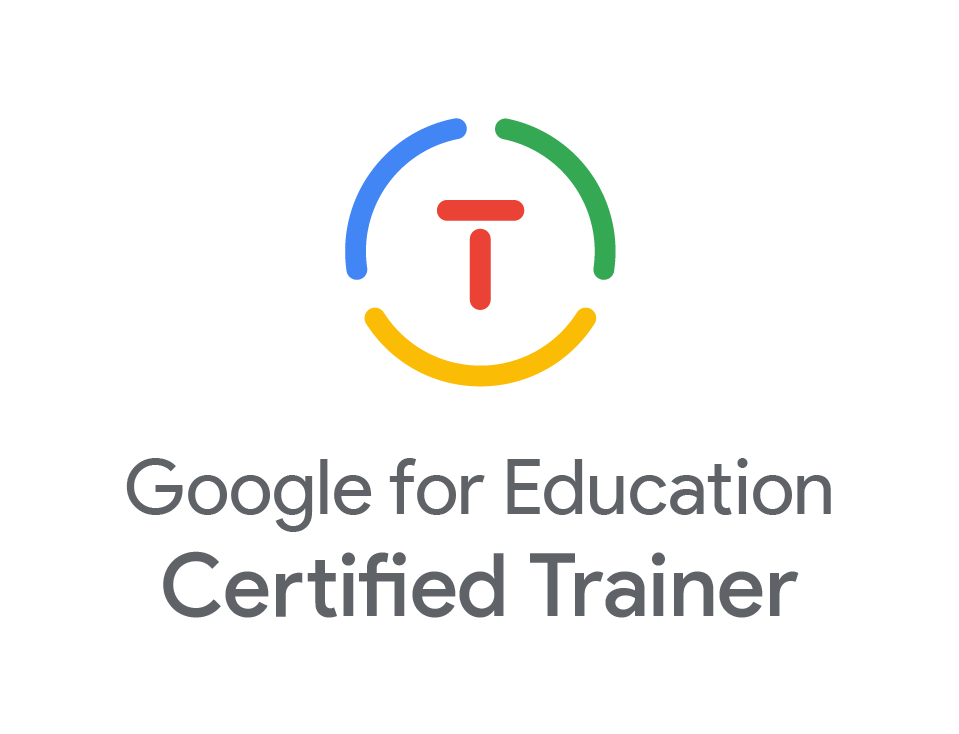
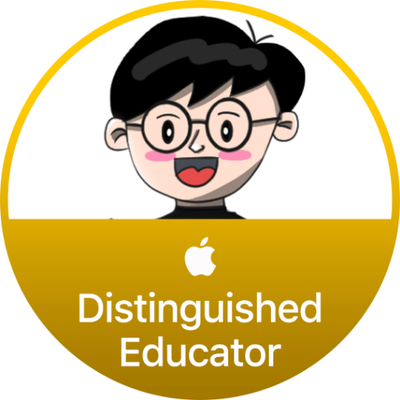
#빠르크 #모션그래픽 #영상편집 #3분강좌
#파이널컷프로X #애플모션5 #애프터이펙트 #프리미어프로
#빠르크픽쳐스 #빠르크의3분강좌 #park3min
'어도비 프리미어 프로 > 프리미어프로 기초편집 강좌' 카테고리의 다른 글
| 프리미어프로 영상 흐리게 효과 주고 녹색 배경 크로마키 편집하기 | 빠르크의 프리미어 프로 3분 강좌 2023 한글판 08강 (0) | 2023.02.04 |
|---|---|
| 영상 퀄리티를 높이는 오디오 편집 | 빠르크의 프리미어 프로 3분 강좌 2023 한글판 07강 (0) | 2023.01.25 |
| 키프레임으로 프리미어 프로에서 소리 줄이고 높이기 | 빠르크의 프리미어 프로 3분 강좌 2023 한글판 06강 (0) | 2023.01.24 |
| 오디오 사운드 기본 편집 | 빠르크의 프리미어 프로 3분 강좌 2023 한글판 05강 (0) | 2023.01.24 |
| 프리미어프로 컷편집 기능 이걸로 정리합니다 | 빠르크의 프리미어 프로 3분 강좌 2023 한글판 03강 (0) | 2023.01.20 |
| 프리미어프로 영상 가져오고 타임라인에 넣기 | 빠르크의 프리미어 프로 3분 강좌 2023 한글판 02강 (0) | 2023.01.19 |
| 프리미어프로 처음 시작하면 프로젝트와 시퀀스부터 만들기 | 빠르크의 프리미어 프로 3분 강좌 2023 한글판 01강 (0) | 2023.01.18 |
| 프리미어 프로 강좌 2023 한글판으로 차근차근 시작해보는 영상 편집 기초 클래스 (0) | 2023.01.15 |





댓글