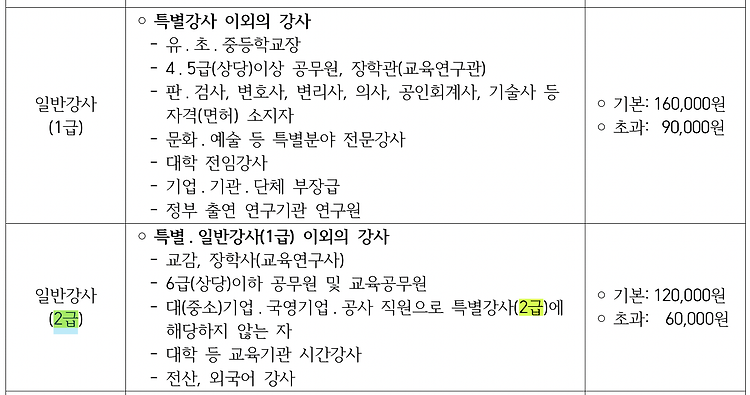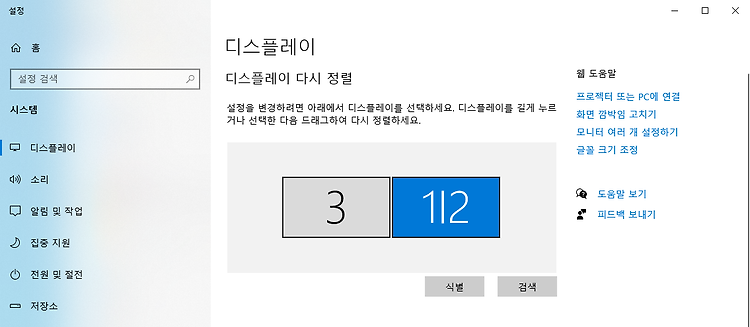한글에서 같은 서식에 다른 내용으로 작성한 파일을 수합할 때 꼭 알아두고 사용해야 하는 기능은 바로 '문서 끼워 넣기' 기능입니다. 보통 다음과 같이 여러 파일들이 있고 이 파일들을 복사 후 붙여 나가면서 하나의 파일로 만들어야 하는 상황에 유용하게 사용할 수 있습니다. 저는 각 학년별로 학교내 학습공동체 운영 계획서 파일을 모두 받은 상태이고 교육지원청에 보고하기 위해 하나의 파일로 만들어야 하는 상황이 되었습니다. 일단 가장 먼저 시작하는 파일을 연 후에 다음과 같이 한글에서 상단 [입력] 메뉴를 클릭한 후 [문서 끼워 넣기]를 클릭하여 그 다음 페이지에 추가하고자 하는 파일을 선택하면 됩니다. 단축키는 Ctrl + O 입니다. 단축키를 이용하면 좀 더 효율적으로 작업할 수 있습니다. 이렇게 문서를 ..