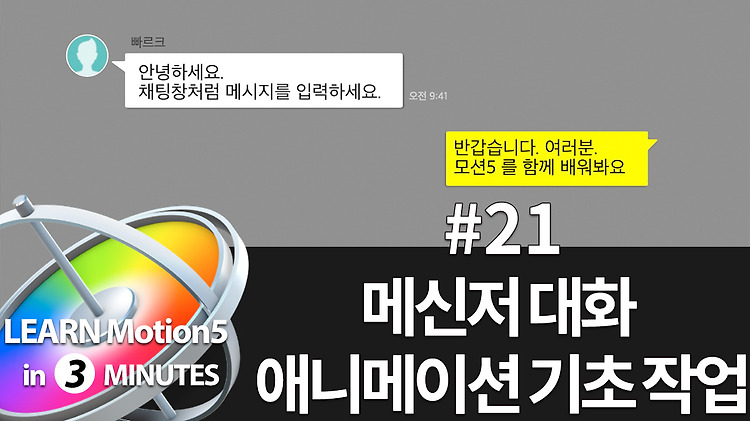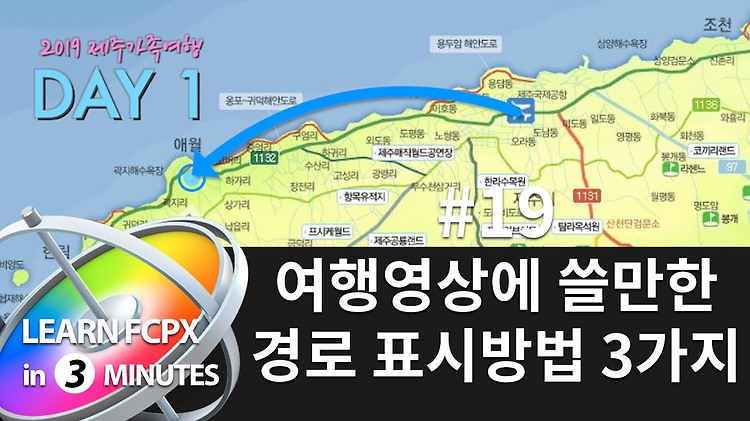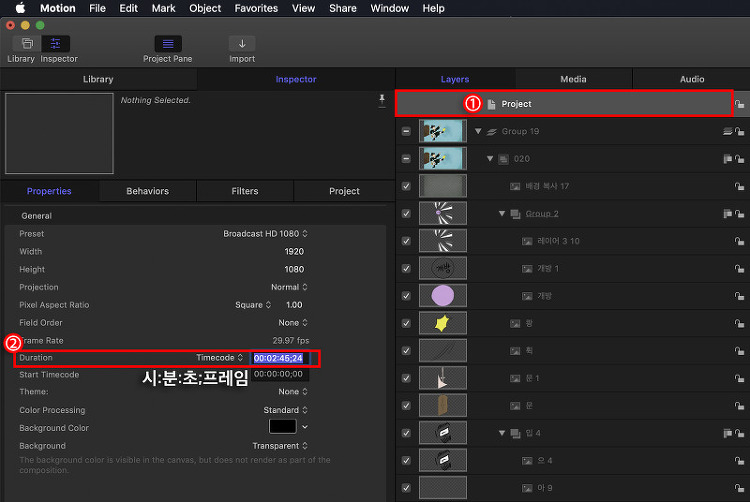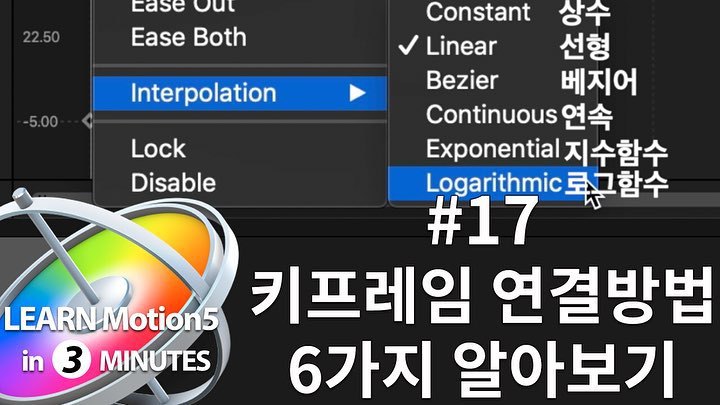빠르크의 모션5 3분강좌 22강 Bezier툴로 대화창 만들기 빠르크의 모션5 3분강좌 22강 Bezier 툴로 대화창 만들기 입니다. 안녕하세요. 빠르크 입니다. 저번 21강 내용에 이어 이번 22강에서는 Bezier 툴을 이용해 대화창 그래픽을 어떻게 만들 수 있는지 살펴보겠습니다. 실습 파일 다운받기 : http://bit.ly/2GdSxZo Motion5_park3min_22.zip Dropbox를 통해 공유함 www.dropbox.com 유튜브 영상 강좌 입니다. https://youtu.be/nknfjIcHj-Y 더 많은 정보는 아래에서 확인하세요 페이스북 페이지 "빠르크의 3분강좌" https://www.facebook.com/park3min 인스타그램 https://ww..