3분만에 살펴보는 요즘 핫한 원격 화상강의 툴 "Zoom" 사용법
집에서 할 수 있는 원격 화상강의 및 수업, 온라인 쌍방향 수업 툴
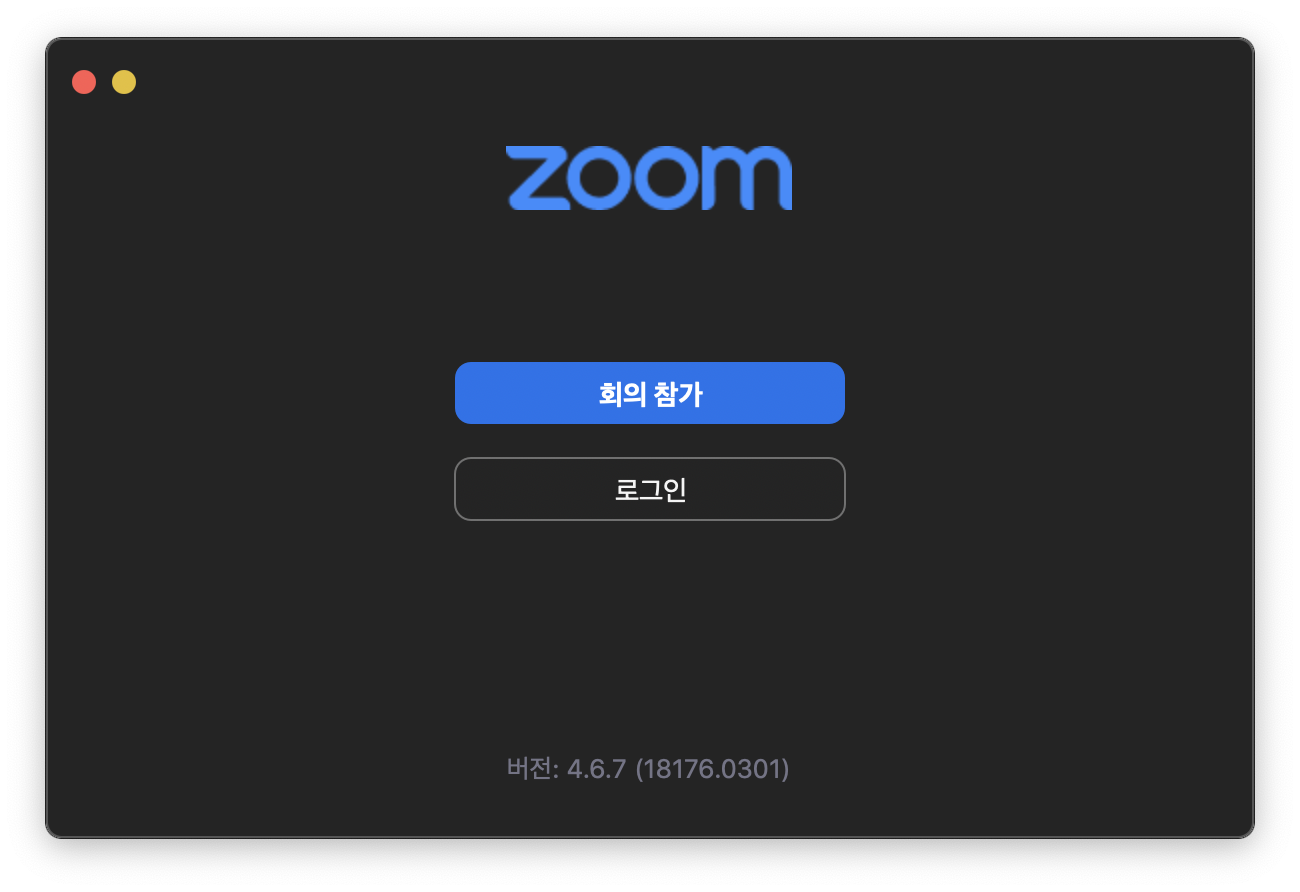
안녕하세요. 빠르크 입니다.
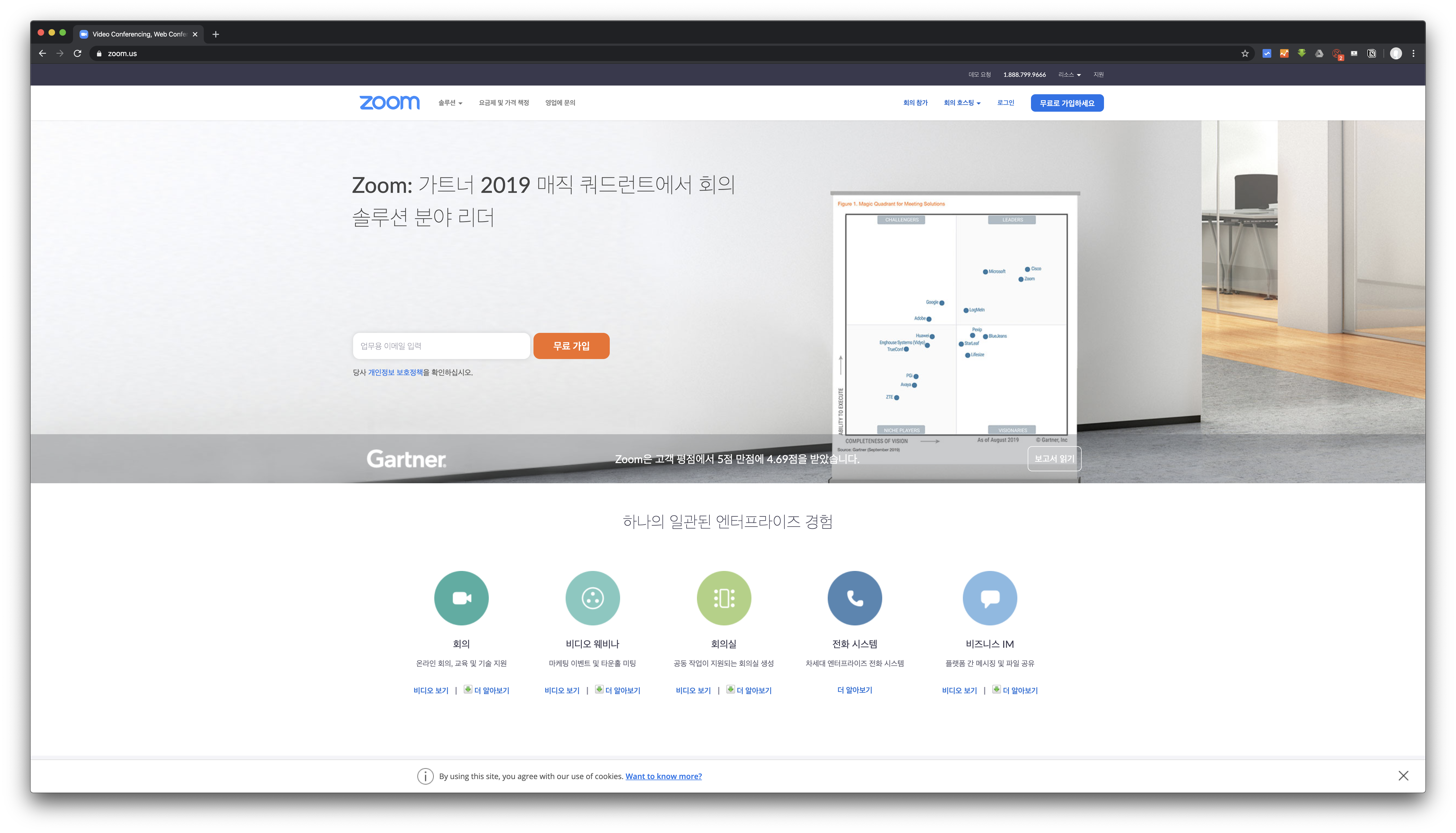
우선은 Zoom의 공식 홈페이지에 들어갑니다. (https://zoom.us)
Zoom 회의 및 채팅의 장점에 대해 살펴보면
손쉬운 사용방법이 있습니다. 좀 더 내용을 살펴보면 아시겠지만 정말 간편합니다.
직관적으로 구성되어 있어 조금만 메뉴를 읽어보시면 금방 적응하십니다.
그리고 데스크톱과 모바일에서 회의를 개설하거나 참가할 수 있다는 장점이 있습니다.
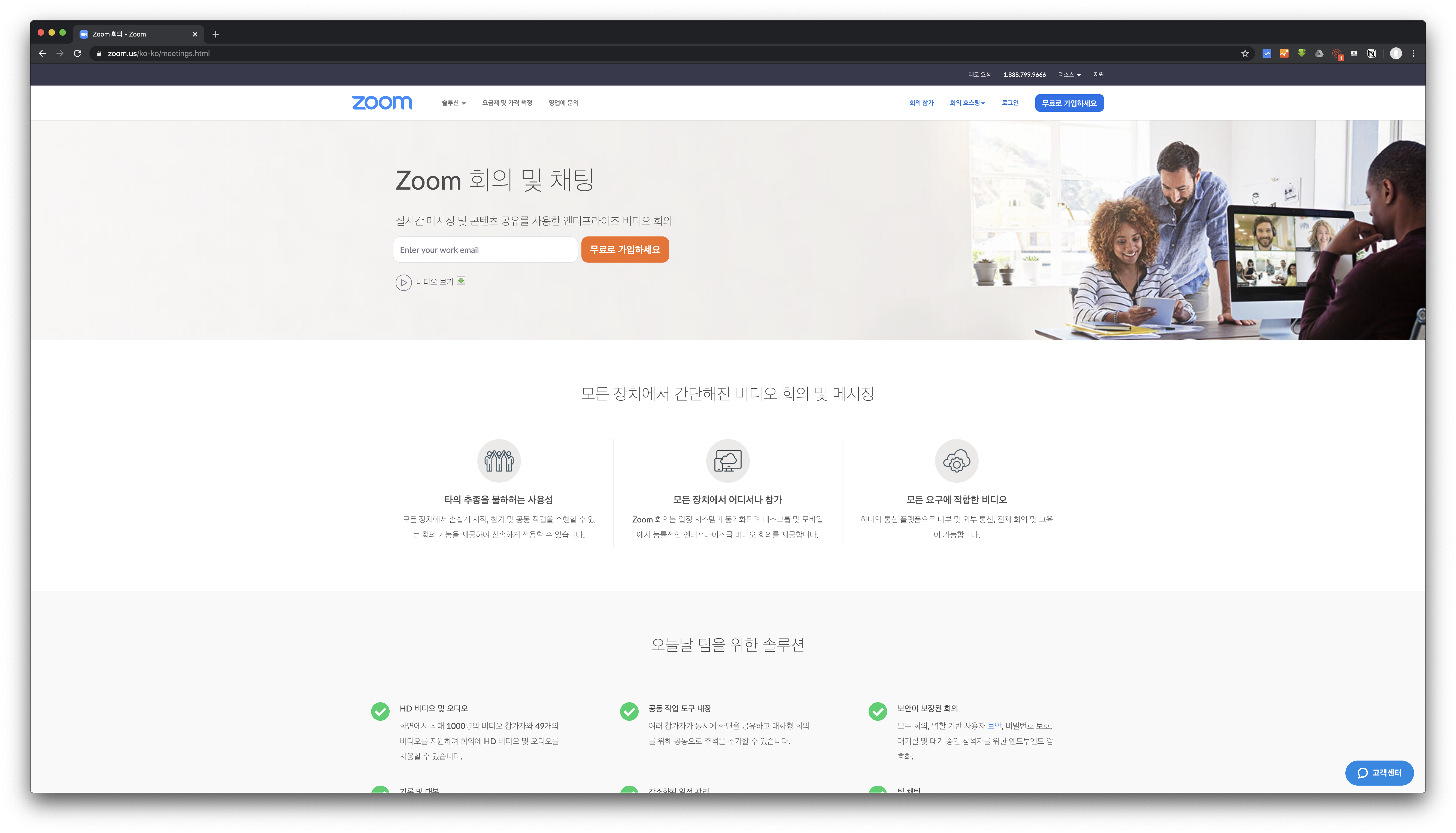
사이트에 접속하신 후 우선 회원가입을 진행하셔야 합니다.
회원가입 방법도 생각보다 간단합니다.
구글이나 페이스북 계정이 있으면 간편하게 가입할 수 있습니다.
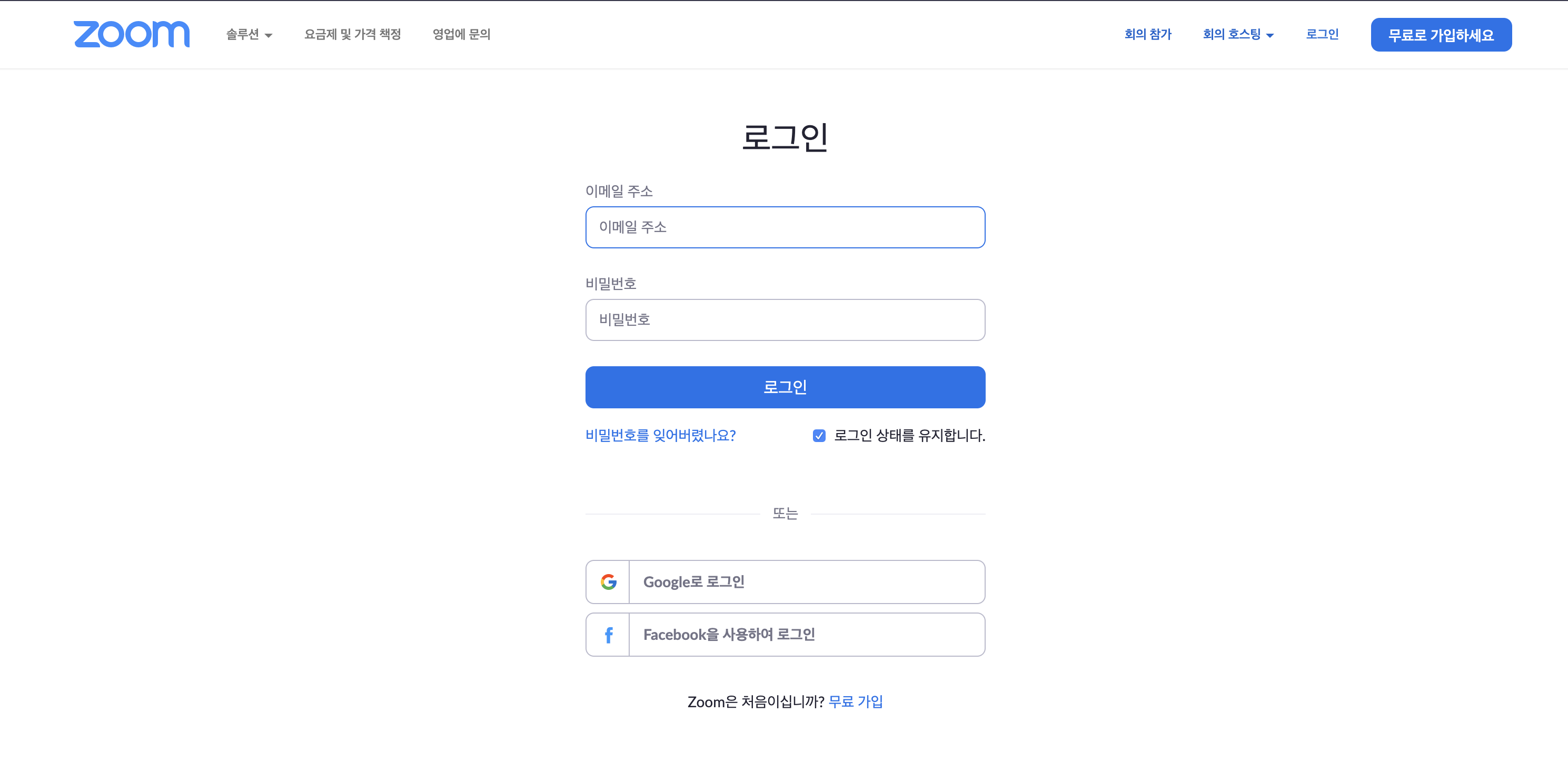
저는 구글 계정을 활용하여 로그인을 했습니다.
로그인을 하면 다음과 같은 화면을 볼 수 있습니다.
"새 회의 예약"을 눌러보겠습니다.

회의 예약은 쉽게 이야기하면 수업 개설과 같습니다.
어떤 주제(이름)으로 방을 만들것인지 설정할 수 있습니다.
온라인 수업이나 강의를 개설한다고 하면
수강생이나 학생들과 약속된 시간에 수업을 할 수 있는데
시점을 통해 그런 것을 설정할 수 있습니다.
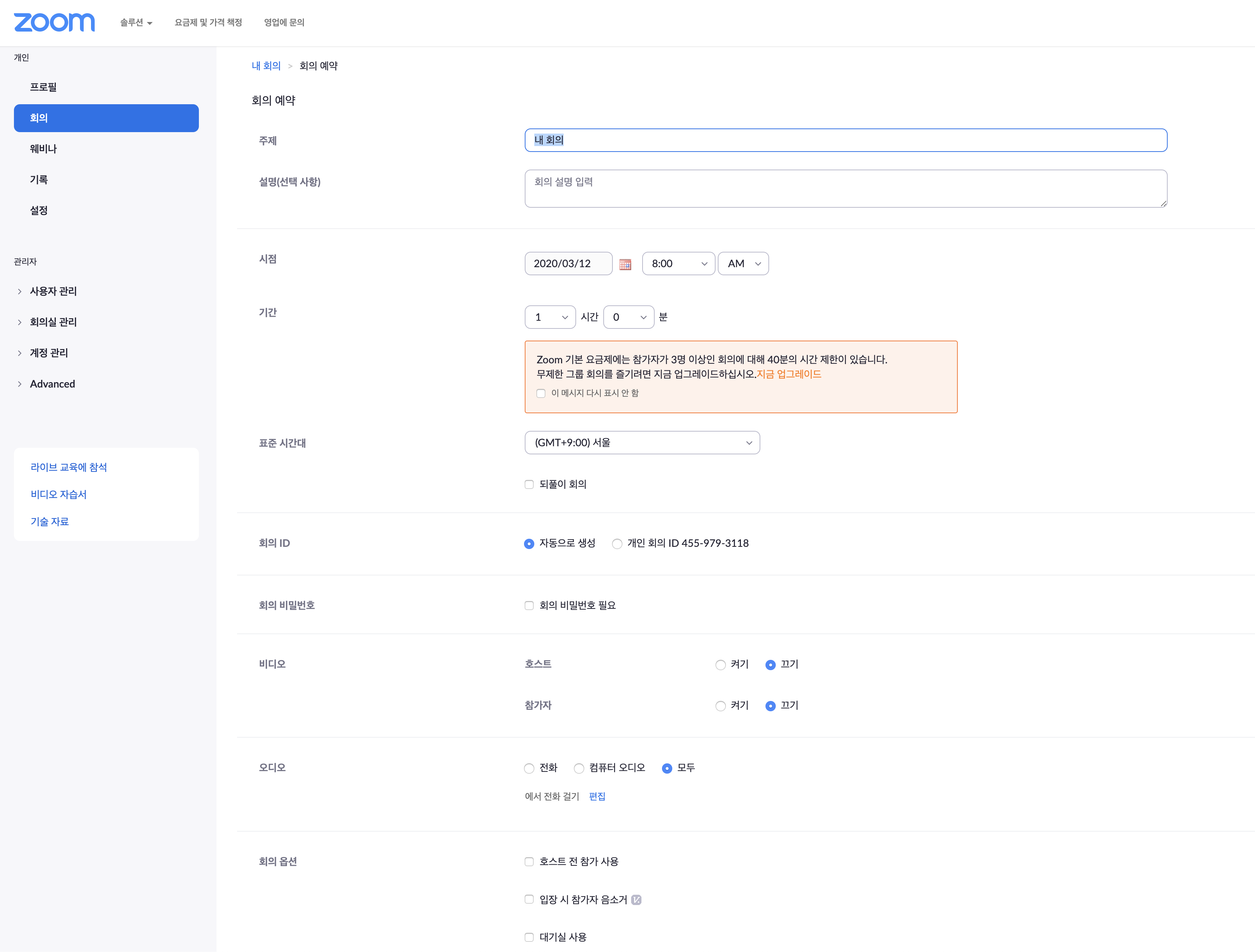
Zoom은 무료 요금제에서는 3명 이상 모인 회의(수업)의 경우 40분 제한이 있습니다.
40분이 지나면 방이 폭파된다고 합니다.
물론 돈을 내고 좀 더 긴 강의를 진행할 수 있겠지만
브레이크 타임을 가진 후 다시 개설하고 참가자들에게 다시 공지하면 됩니다.

회의 ID를 통해 나만의 코드를 가질 수 있습니다.
그러면 상대방이 이 ID를 메모하거나 기억해두었다가
다시 접속할 때 사용할 수 있죠.
회의 비밀번호를 통해 원치않는 구성원이 들어오는 것을 방지할 수 있습니다.
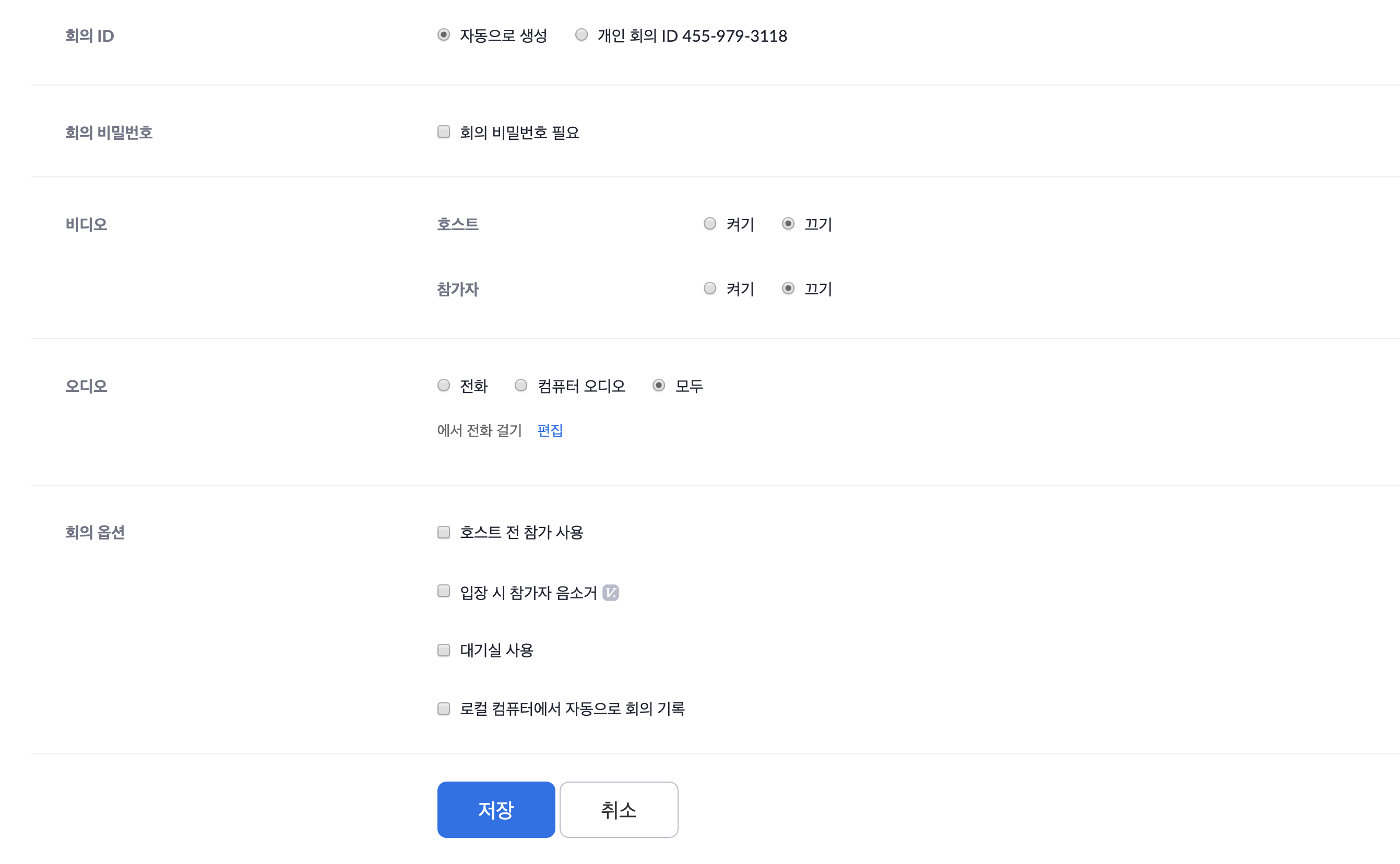
참고로 Zoom의 비지니스용 요금제 입니다.
개인은 무료로 이용할 수 있지만 조금 제약 사항들이 있구요
프로의 경우는 월 15달러 정도 부담하는 것으로 나옵니다.
제 생각에는 개인의 경우, 한 학급 30명의 학생을 기준으로 생각한다면 무료 버전도 충분하다고 생각합니다.
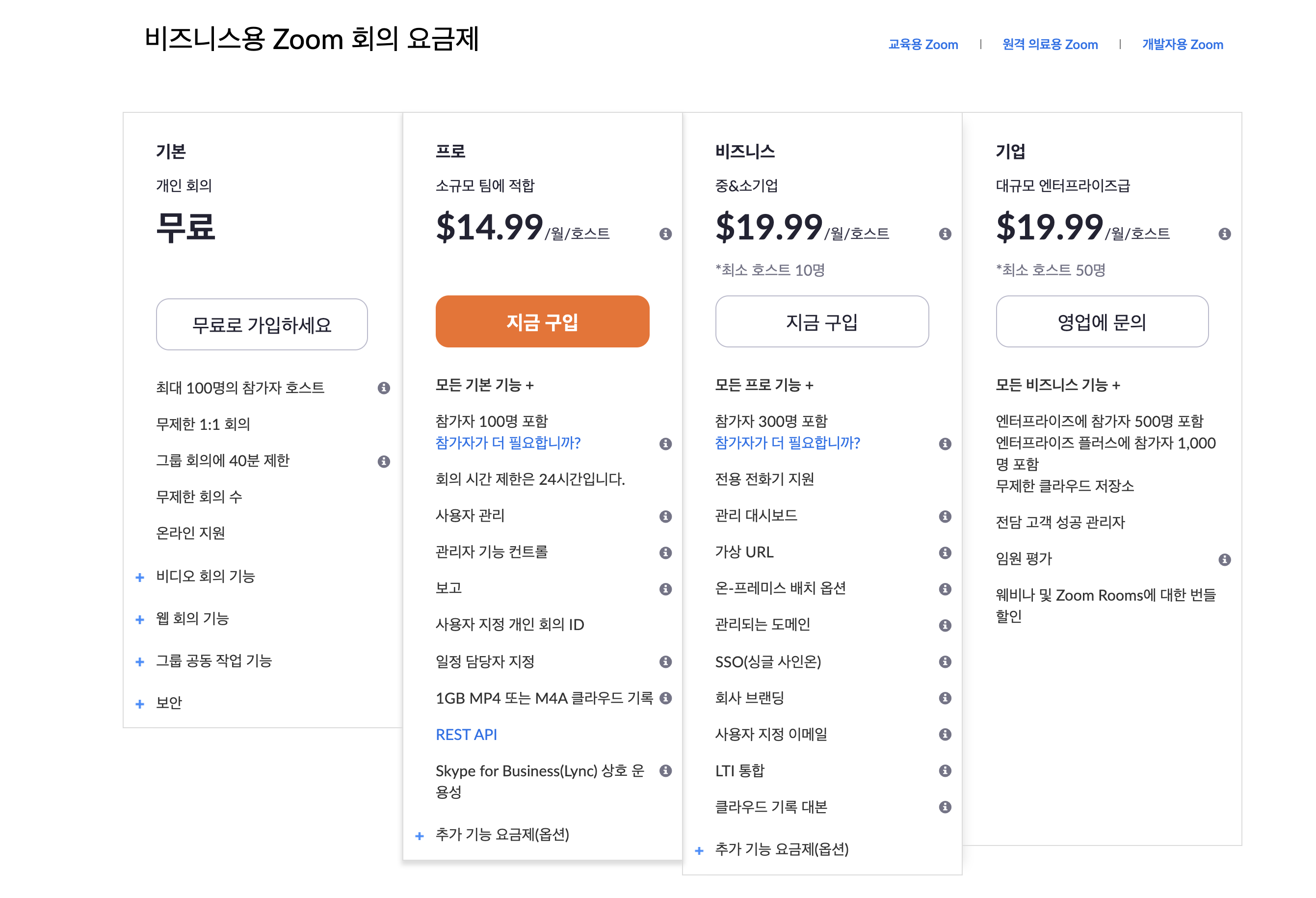
회의 내용을 설정한 후 "저장"을 누르면
다음과 같은 화면으로 나타납니다.
설정한 정보가 맞다면 "이 회의 시작"을 클릭합니다.
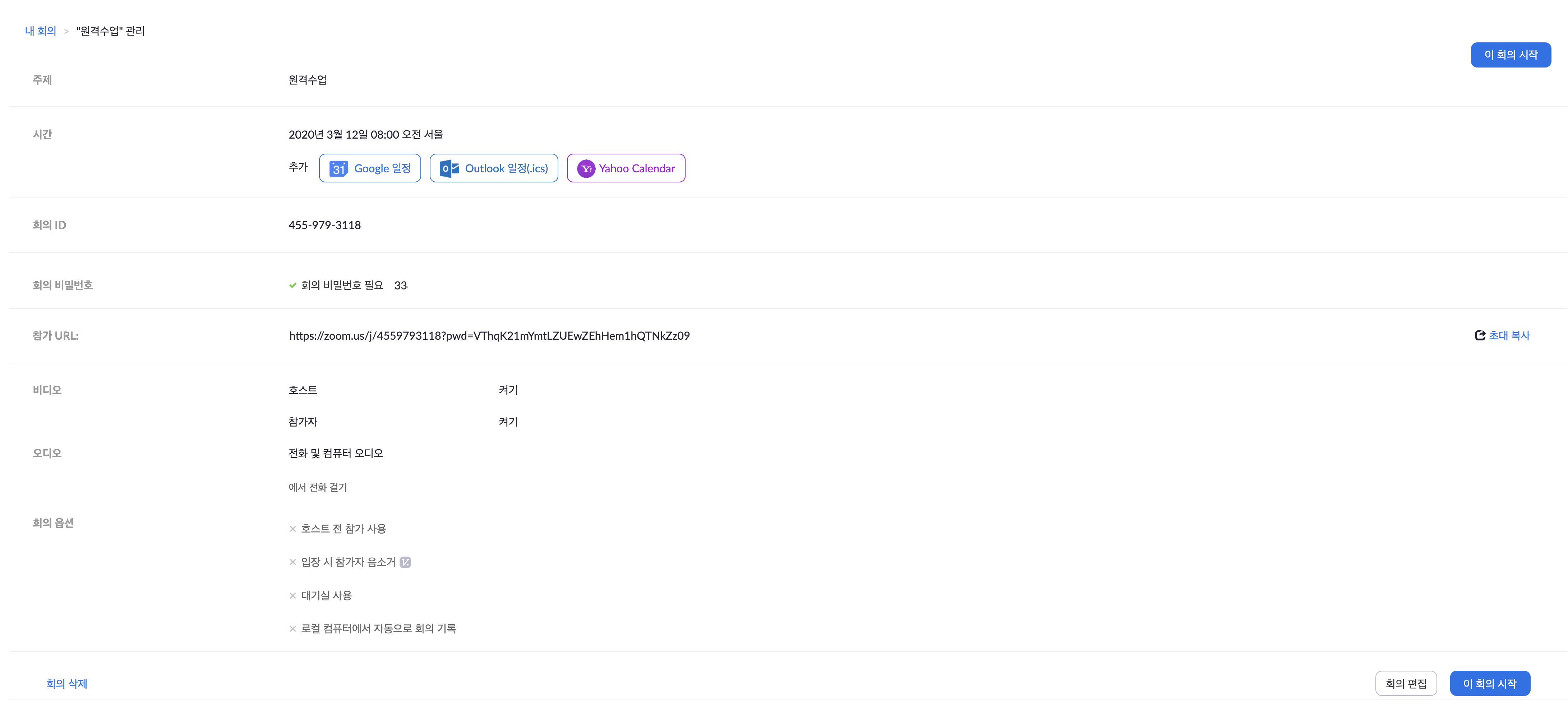
프로그램이 설치되어 있지 않기 때문에
자동으로 프로그램이 설치됩니다.
맥의 경우는 다음과 같이 자동으로 다운된 pkg 설치 파일을 클릭합니다.
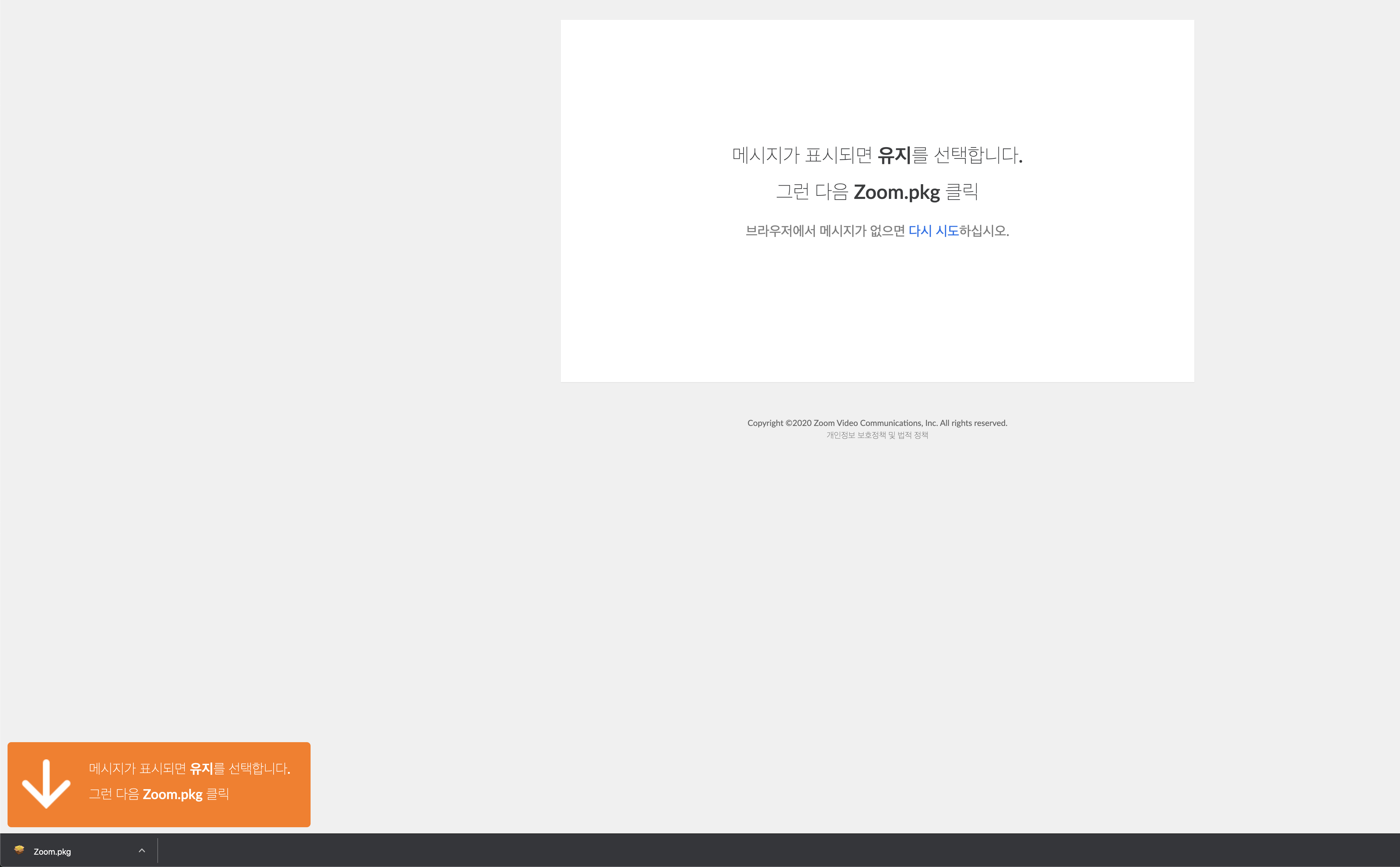
권한을 부여하여 설치 작업을 시작합니다.

Zoom 프로그램이 설치되었습니다. (두둥)
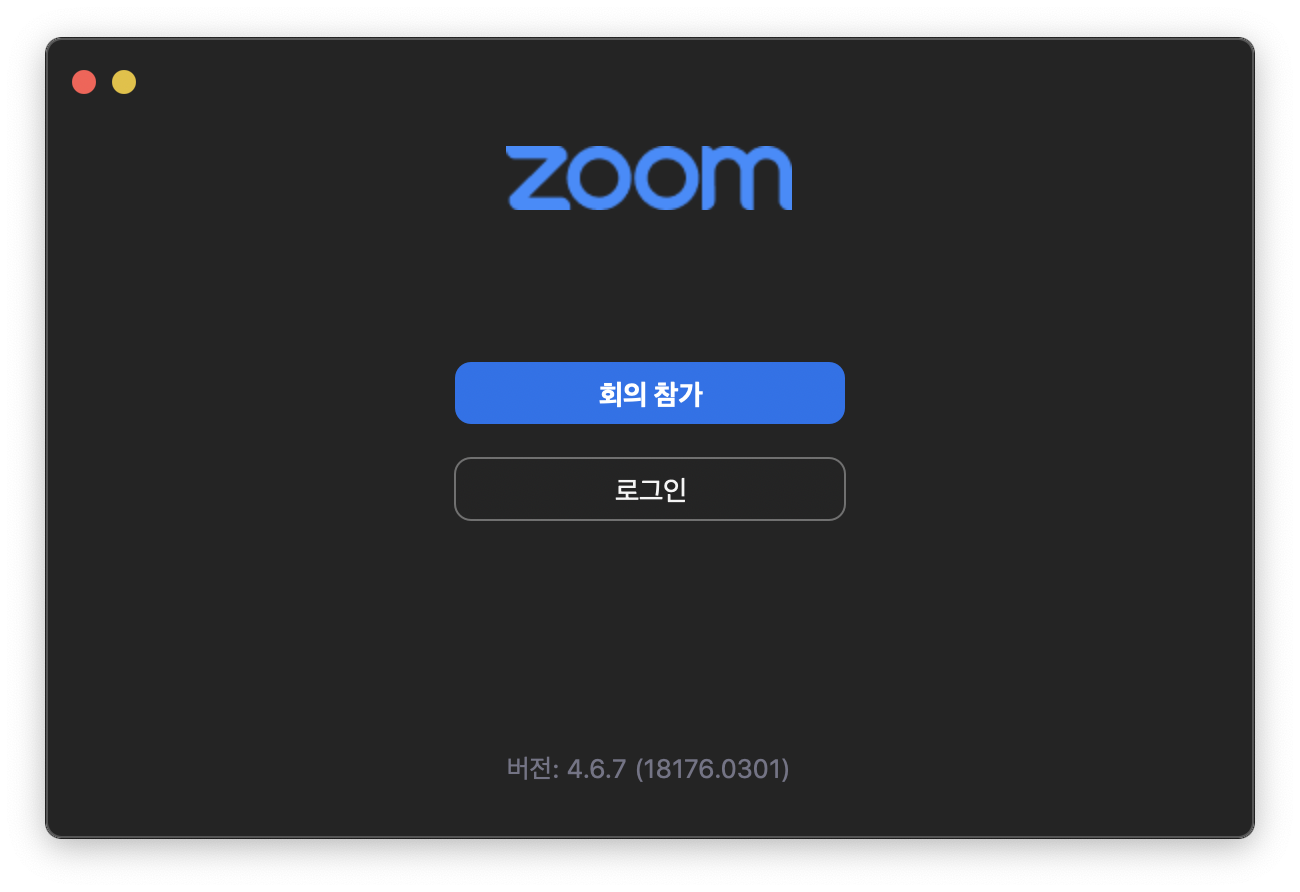
여러가지 접근 권한을 허용해주어야 합니다. 카메라와 마이크 권한을 주어야 내 비디오가 나가고 오디오가 나가겠죠?
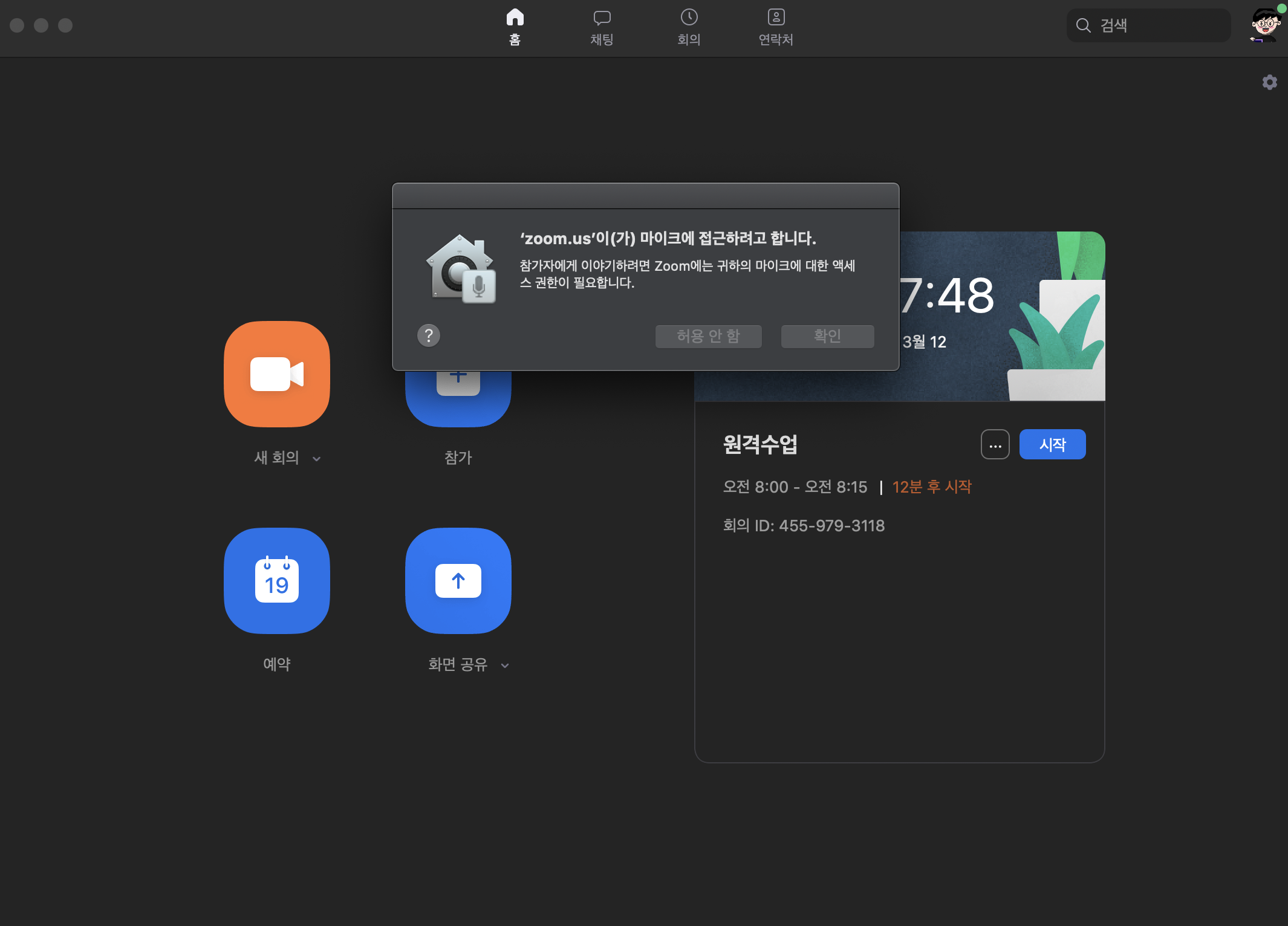
오, 이게 줌이구나?! 처음 줌을 실행해본 제 모습입니다.
메뉴가 생각보다 단순하게 구성되어 있습니다.

회의(수업)에 사람들을 초대하는 방법입니다.
연락처로 초대할 수 있고 이메일을 보낼 수 있습니다.
가장 간편한 방법은 URL을 복사하여 구성원들이 있는 채팅방에 뿌리는 것(혹은 카페에 URL 공유) 입니다.
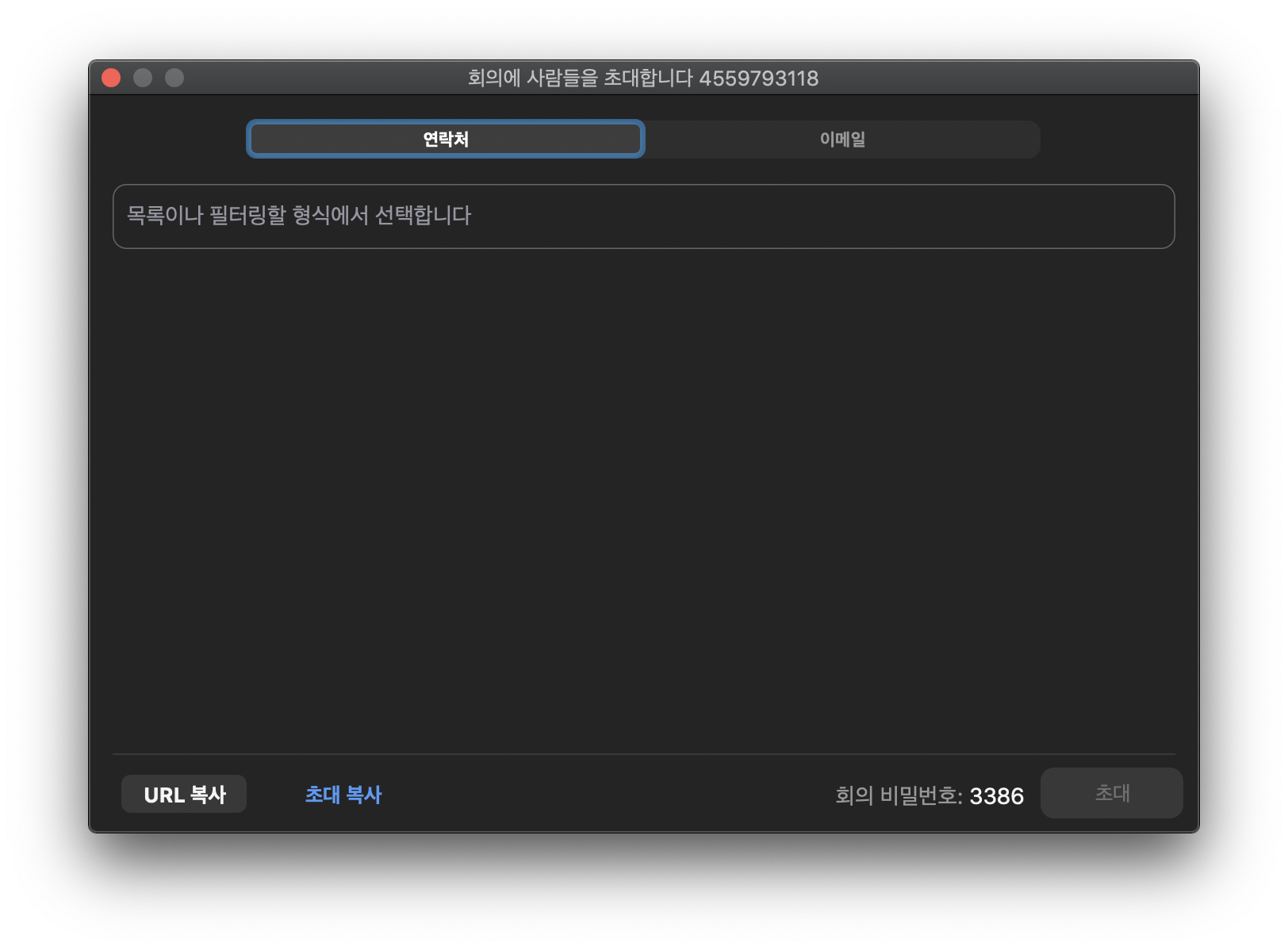
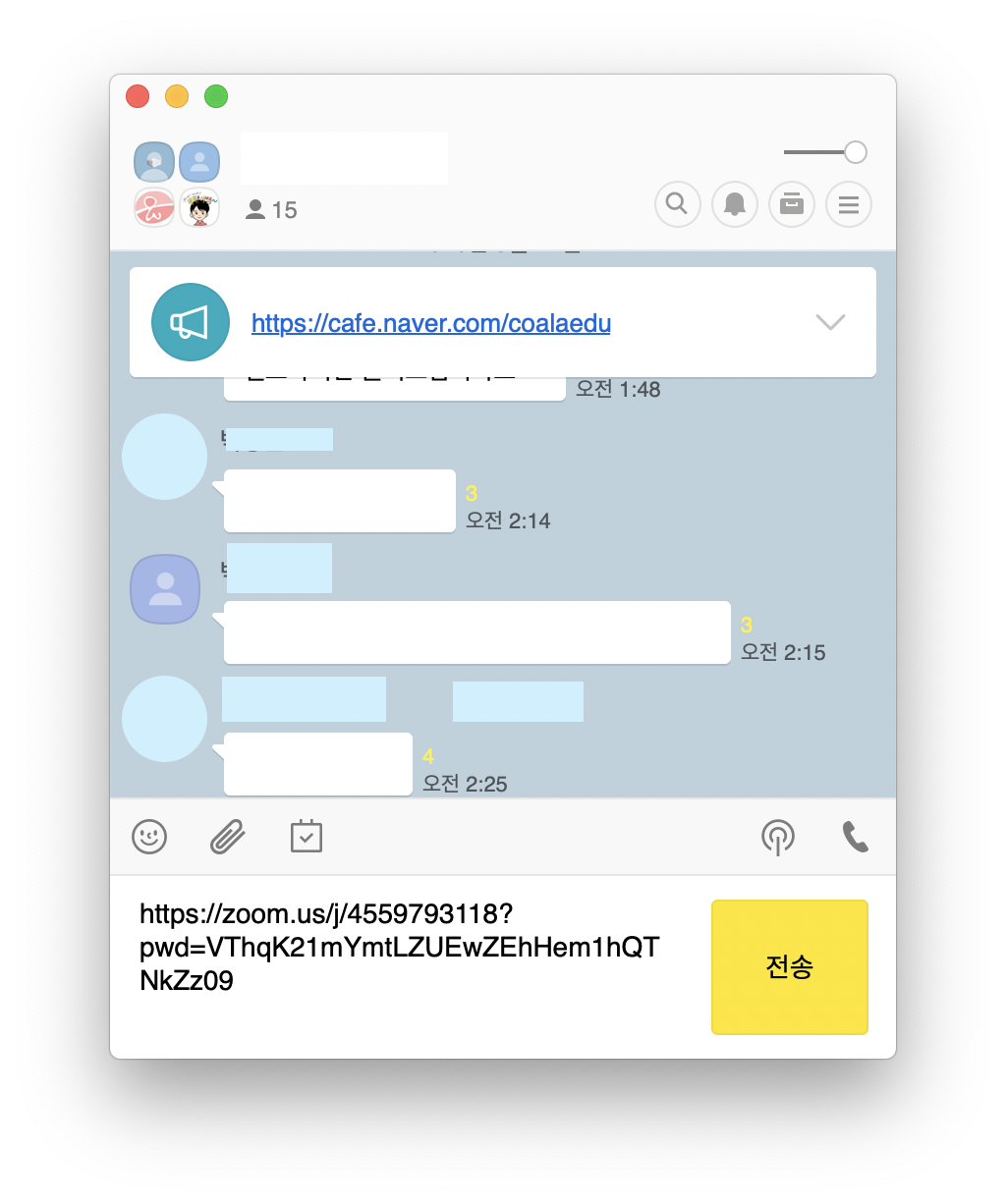
메뉴에 대해서 살펴보겠습니다.
원격 화상 회의 프로그램의 경우 가장 핵심적인 기능 중 하나는 화면 공유입니다.
구글 행아웃에서도 이런 기능은 역시 동일하게 지원됩니다.
화면을 공유할 때 한 번에 한 사람만 공유할 지, 여러 사람이 동시에 공유할 지 설정할 수 있습니다.

좋아요, 엄지척 등의 반응을 보낼 수 있구요.

참가자 관리를 통해 참가한 사람과 채팅 창을 서로 볼 수 있습니다.
채팅을 통해 출석 체크나 질문 사항등을 서로 나눌 수 있습니다. 이것이야말로 쌍방향 소통?!

채팅 창을 통해 파일을 공유할 수 있습니다.
수업 자료나 강의 파일을 올려놓을 수 있죠.
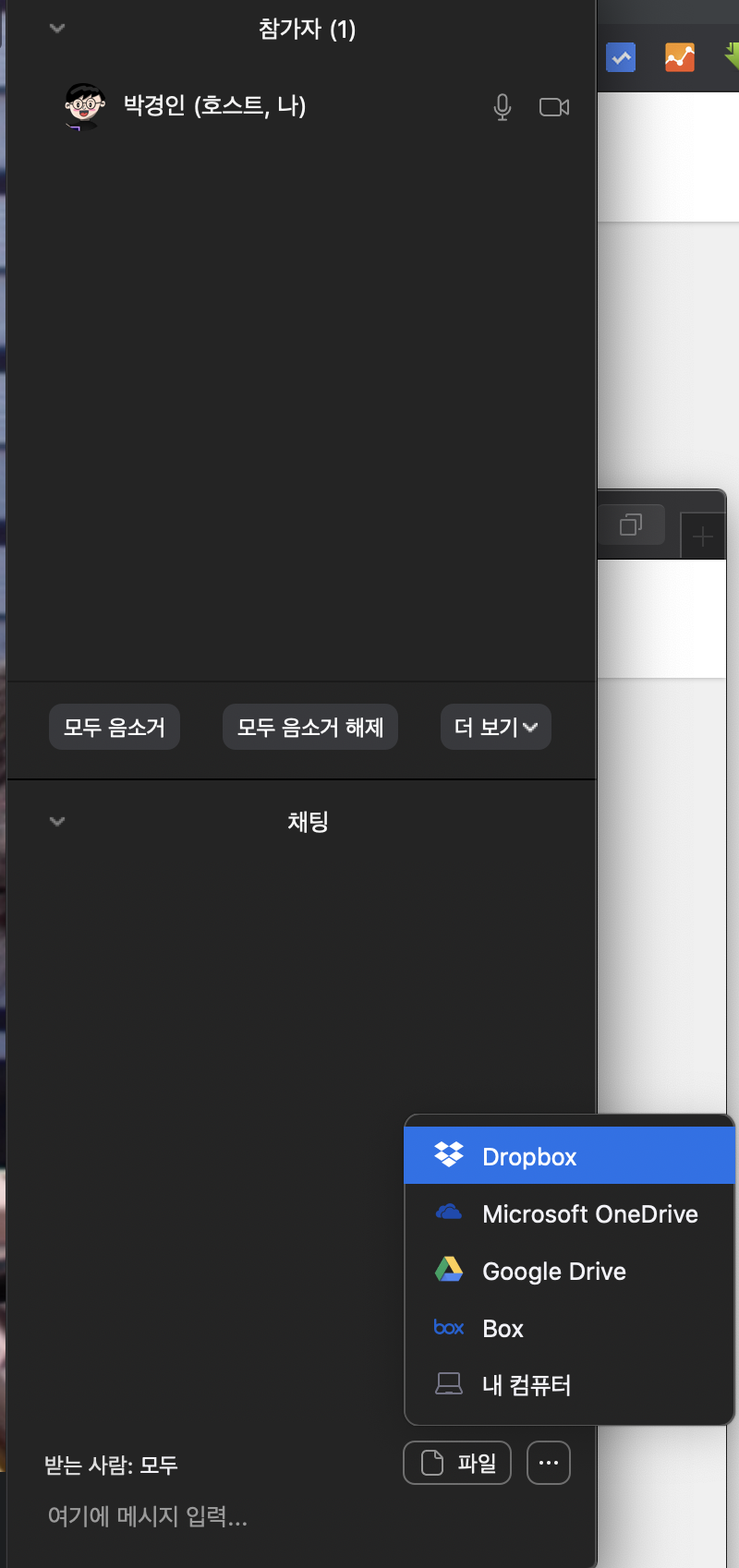
오늘 강의에 쓰일 키노트 자료를 올렸습니다.
상대방은 저 파일을 클릭하면 다운 받을 수 있습니다.
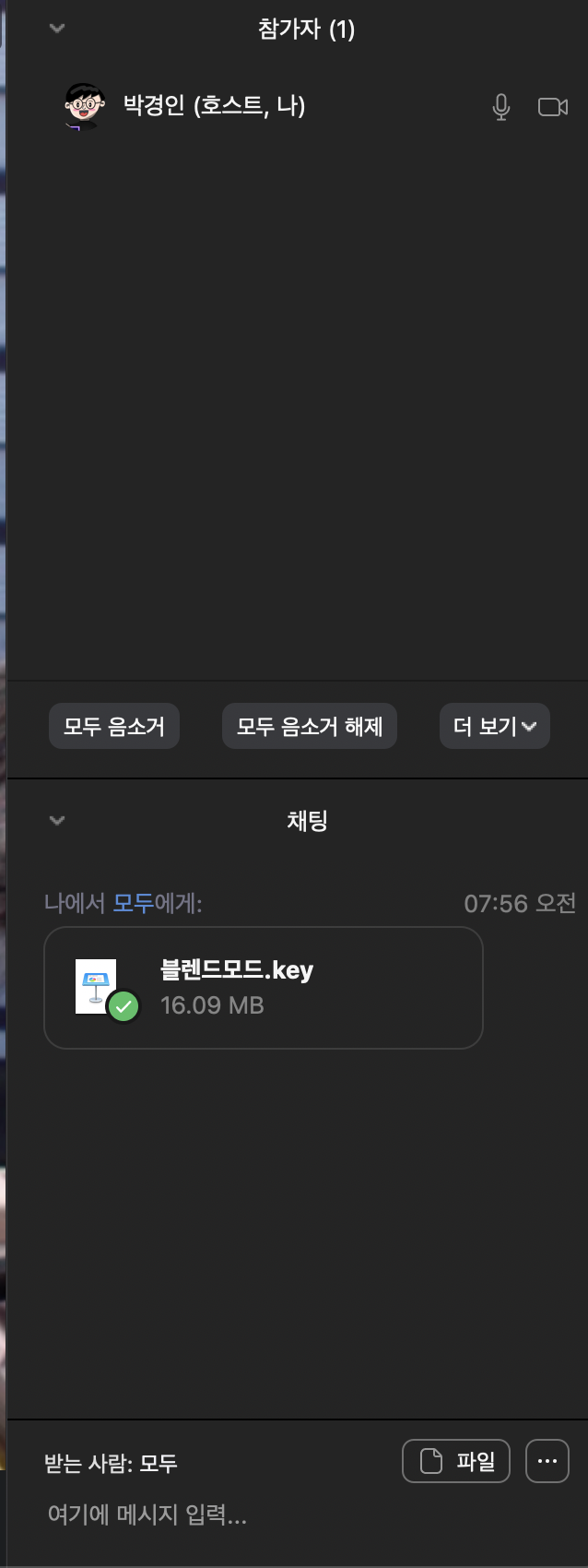
지금 키노트와 제 모습이 나와 있구요
이제 상대방에게 제 키노트 발표 자료를 공유하도록 하겠습니다.
"화면 공유"를 클릭합니다.

어떤 화면을 공유할 지 소스를 선택할 수 있습니다.
데스크탑의 화면을 보여줄 지, 화이트 보드에 판서를 할 것인지, 키노트나 파워포인트 프로그램을 선택할 것인지,
웹브라우저나 특정 프로그램을 선택할것인지 결정할 수 있습니다.
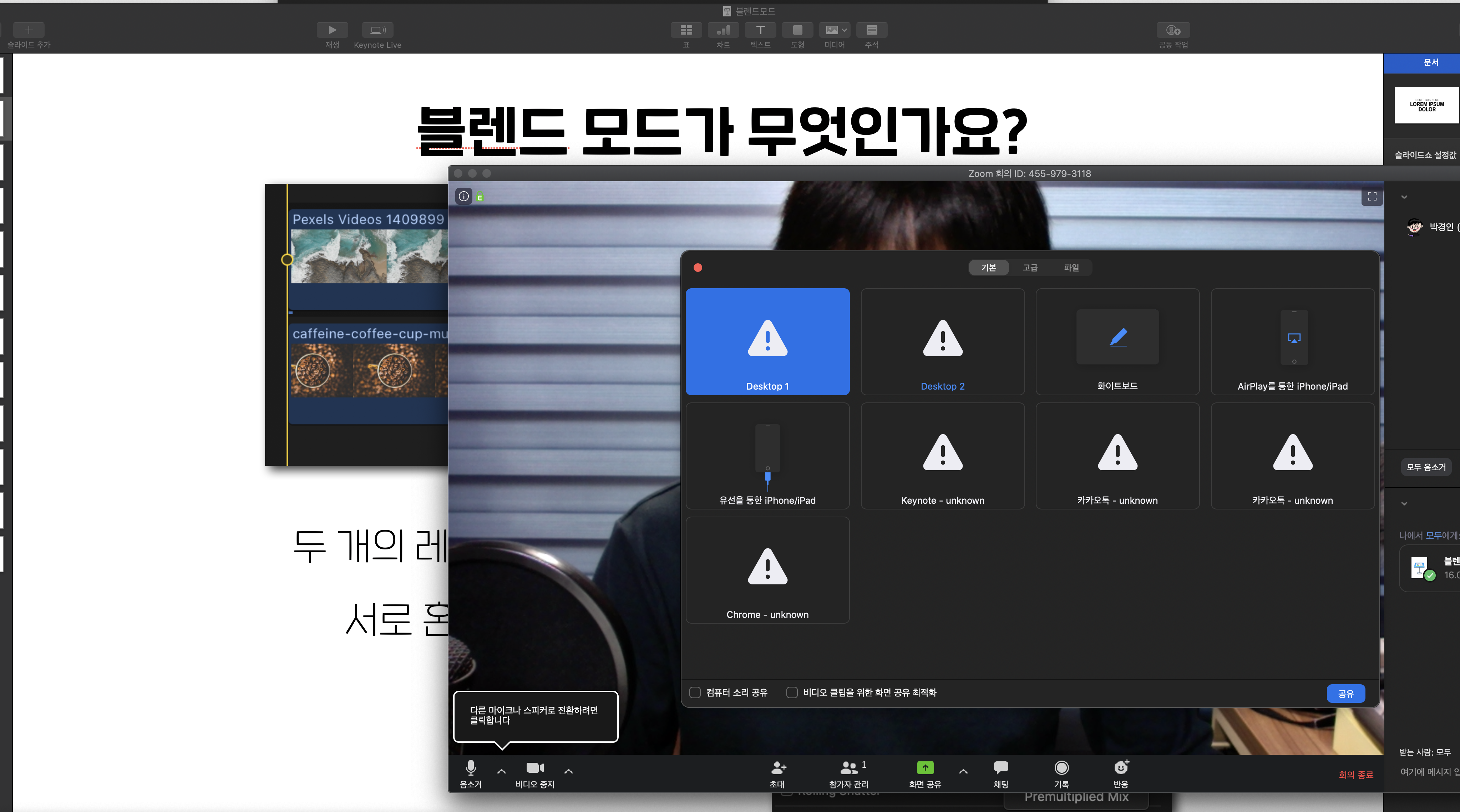
현재 저의 키노트 발표자료를 공유하고 있습니다.
상대방이 저의 화면을 보면서 저의 목소리도 들을 수 있어
온라인 원격 강의가 쉽게 이뤄집니다.
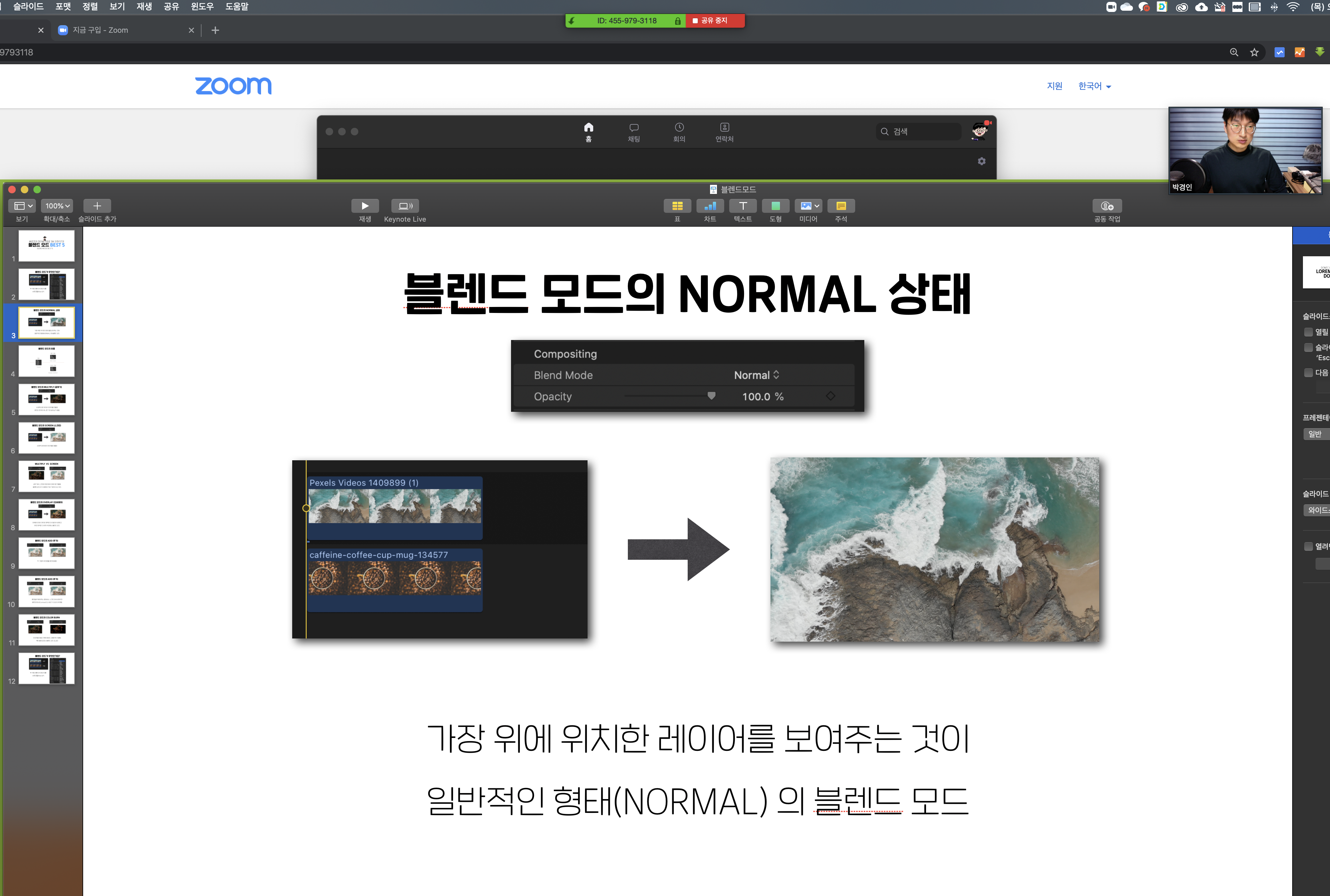
회의(수업)이 끝난 후 "회의 종료"를 클릭하면
나만 이 방을 나갈지 (회의 나가기)
혹은 이 방을 없애고 나갈지 (모두에 대해 회의 종료) 결정할 수 있습니다.
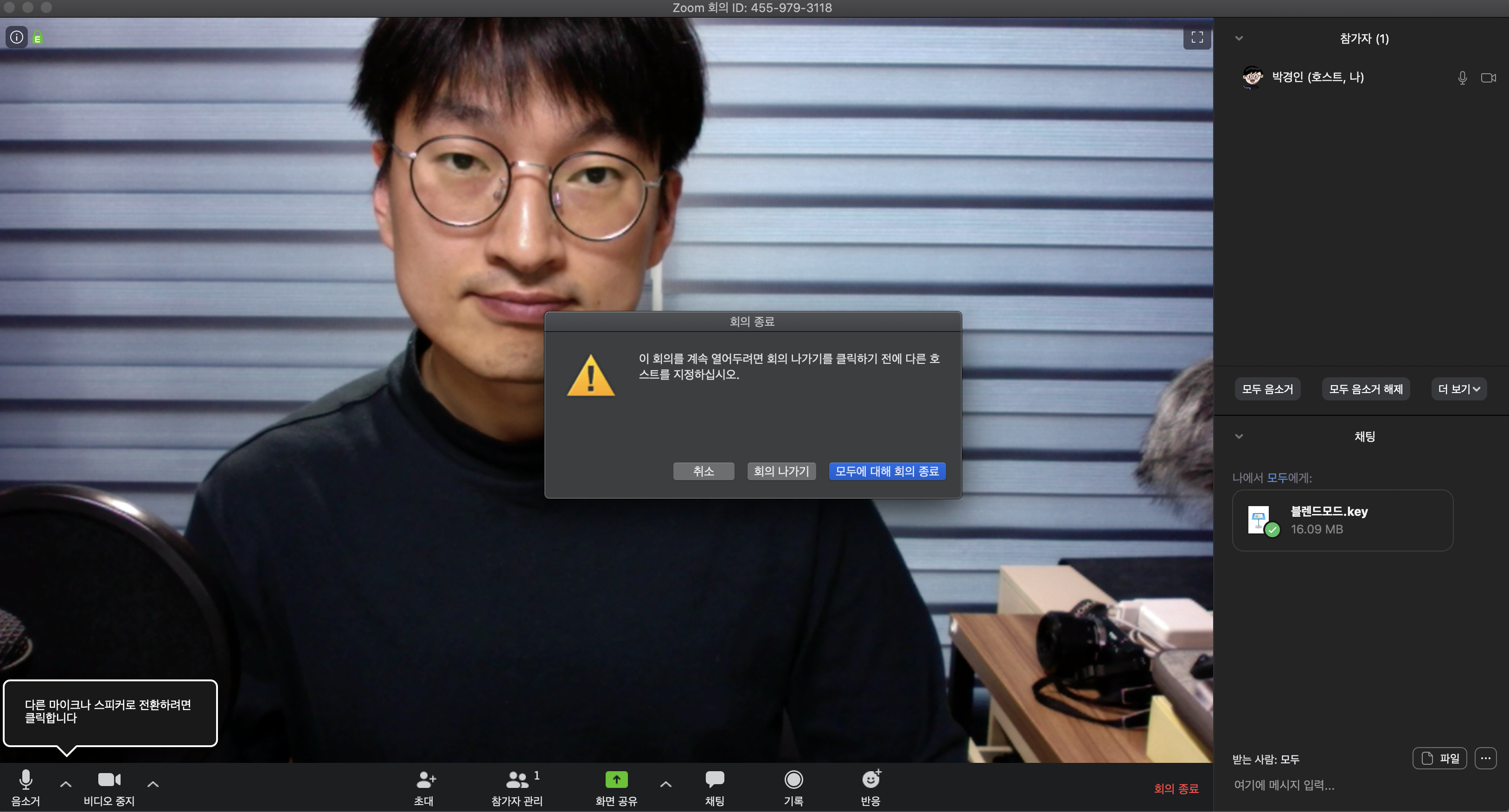
회의(수업) 내용은 원하면 비디오로 녹화할 수 있습니다.
이렇게 회의를 종료하면 녹화된 비디오가 나타납니다.
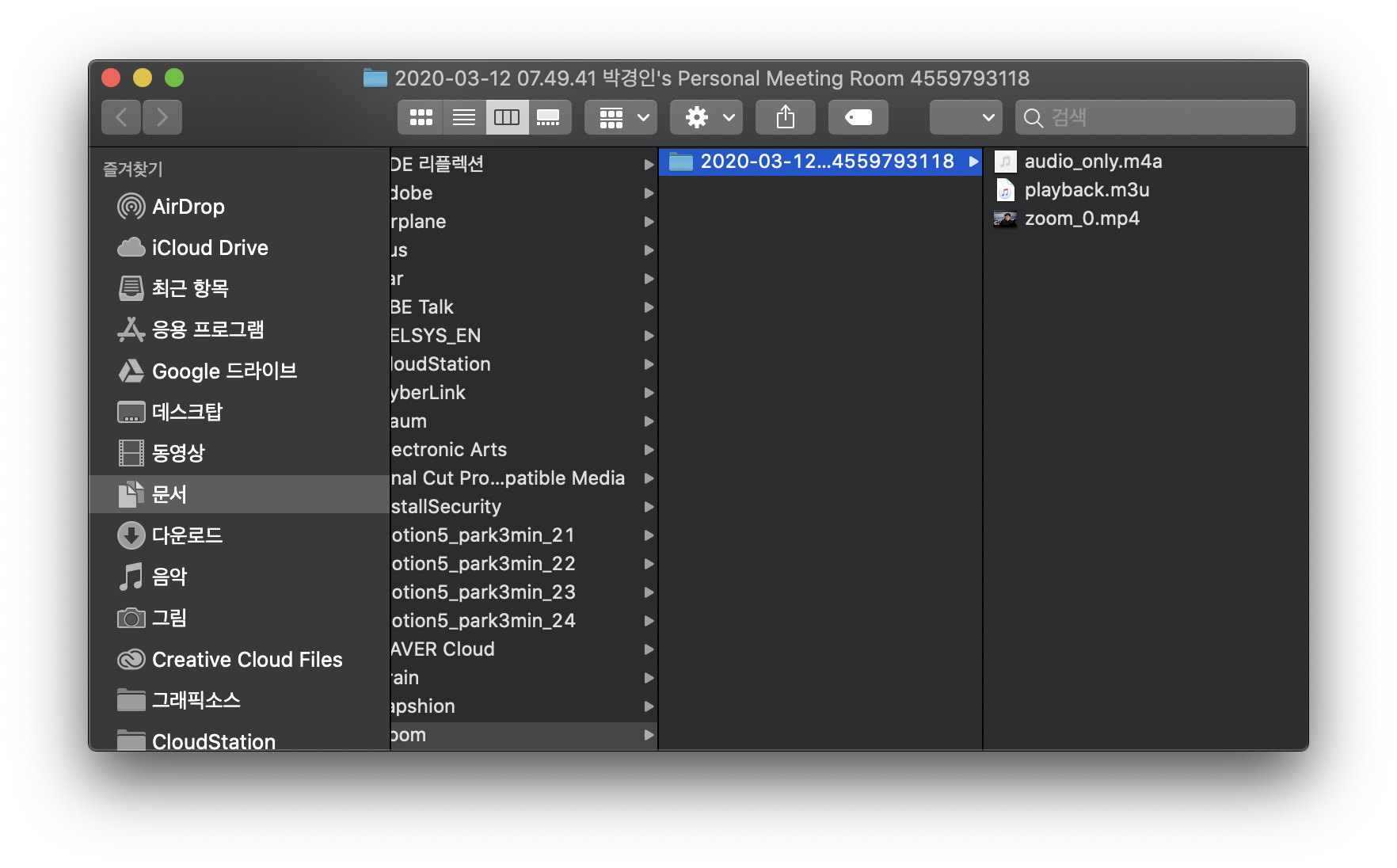
이상으로 원격 회의(수업) 툴 "Zoom"을 살펴봤습니다.
손쉬운 사용 방법으로 데스크톱 컴퓨터나 모바일에서 쉽게 설치할 수 있고
프로그램 사용방법도 간편합니다.
온라인 원격 강의나 수업을 준비하는 분들에게 추천드립니다.
빠르크의 3분 강좌
빠르크의 3분 강좌는 파이널컷프로X, 모션5, 프리미어프로, 애프터이펙트의 사용 방법 및
영상 편집에 필요한 템플릿들을 무료로 제공하고 있습니다.
채널 구독과 좋아요, 알람설정을 통해 좋은 자료들 놓치지 않고 받아보세요! ^^
더 많은 정보는 아래에서 확인하세요
페이스북 페이지 "빠르크의 3분강좌" https://www.facebook.com/park3min
인스타그램 https://www.instagram.com/park_3min
티스토리 블로그 https://parkpictures.tistory.com
유튜브 채널 https://www.youtube.com/c/ParkPictures

#빠르크 #모션그래픽 #영상편집 #3분강좌
#파이널컷프로X #애플모션5 #애프터이펙트 #프리미어프로
#빠르크픽쳐스 #빠르크의3분강좌 #Park Pictures
'에듀테크 미래교육 > 미래교육' 카테고리의 다른 글
| e학습터 교사발급계정 비밀번호 초기화하기 (0) | 2020.12.22 |
|---|---|
| 2020 초등교육박람회로 살펴본 언택트시대 7가지 교육트렌드 (0) | 2020.08.16 |
| 줌으로 화상수업시 꼭 체크해야할 필수설정 BEST 7 (0) | 2020.04.06 |
| 선생님을 위한 저작권 for 원격수업 (0) | 2020.04.05 |
| 선생님을 위한 온라인 수업 줌Zoom 사용방법 (2) | 2020.03.27 |
| 선생님을 위한 e학습터 사용 방법 (1) | 2020.03.26 |
| 선생님을 위한 클래스팅 사용방법 영상 (0) | 2020.03.26 |
| 3분만에 바로 살펴보는 충북 바로학교.com 사용 방법 (0) | 2020.03.26 |